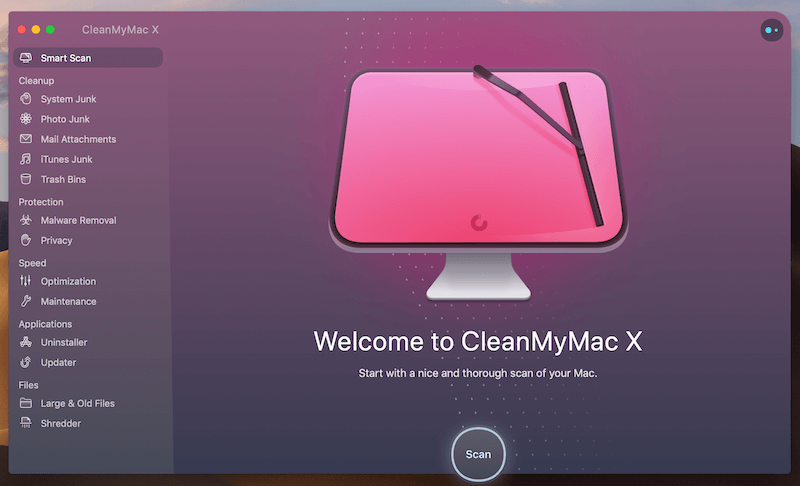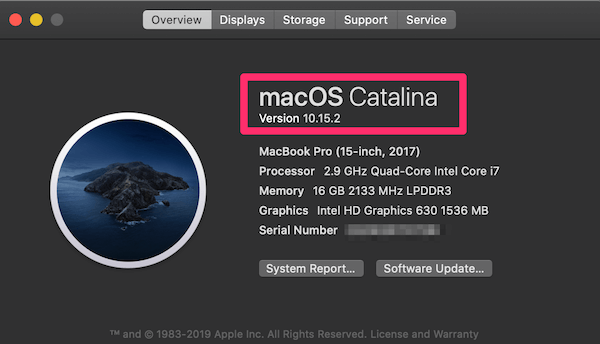Como cualquier otra computadora, una MacBook Air puede ralentizarse con el tiempo.
Además, en las líneas de portátiles de Apple, los MacBook Air están diseñados para ser portátiles, por lo que tienden a ser menos potentes que los MacBook Pros en términos de configuración de hardware.
Las causas de una MacBook Air lenta pueden variar ampliamente. Por ejemplo, es posible que tenga un espacio limitado en el disco duro; Algunas aplicaciones pueden estar agotando la CPU; MacOS puede estar desactualizado; Puede ser multitarea durante las copias de seguridad del dispositivo. Y a medida que pasa el tiempo, tiene demasiados elementos de inicio de sesión en el inicio , por último, pero nunca menos importante, el disco duro puede estar desordenado.
Cualquiera que sea la causa, este tipo de problema de rendimiento seguramente es frustrante ya que disminuye nuestra productividad. Afortunadamente, existen algunas soluciones simples y eficientes que pueden ayudar a acelerar una MacBook Air. Eso es lo que voy a compartir contigo en este post.
Nota: los consejos y trucos a continuación son simplemente consejos generales basados en mi propia experiencia. Nunca están destinados a ser vistos como arreglos oficiales de Apple. Si tienes una MacBook Air nueva y funciona con lentitud, comunícate con el Soporte técnico de Apple directamente o programa una visita a Genius Bar.
1. Limpiar el disco duro de Macbook Air
Un disco duro casi lleno puede causar una serie de problemas, además de la falta de almacenamiento en Mac. Es posible que haya guardado numerosas fotos, documentos y videos que están consumiendo gran parte del disco duro (o SSD) de su MacBook Air. Si es un gran usuario de aplicaciones, es posible que haya descargado docenas de aplicaciones que también pueden ocupar una cantidad significativa de espacio.
Para ver la información de uso del disco, haga clic en el logotipo de Apple en la esquina superior derecha. Luego haga clic en Acerca de esta Mac y verifique la cantidad de almacenamiento restante (vea la imagen de arriba). En general, apunte a un 10-20% de espacio libre. Mientras más, mejor.
Para crear más espacio de almacenamiento, puede identificar y eliminar manualmente grandes duplicados, archivos basura del sistema o desinstalar aplicaciones que rara vez usa. Sin embargo, vale la pena señalar que el proceso podría tardar horas en completarse.
Si prefiere una forma más eficiente, pruebe CleanMyMac , una aplicación súper útil que hace una serie de cosas para mantener su Mac limpia y segura. Eso incluye una limpieza profunda del sistema Mac para ayudar a liberar gigabytes de valioso espacio en disco.
2. Cerrar aplicaciones en segundo plano
MacBook Air es menos capaz de manejar demasiados programas al mismo tiempo debido a su RAM limitada (memoria de acceso aleatorio) y al volumen del disco duro. Si ejecuta continuamente varios programas a la vez, es probable que su Mac se retrase. Peor aún, se congela hasta morir .
Para comprobar si tiene aplicaciones que consumen más recursos de los que deberían, vaya a Monitor de actividad ( Aplicaciones> Utilidades> Monitor de actividad ). Una vez que los identifique, cierre tantos procesos que se estén ejecutando en segundo plano como sea posible, simplemente seleccione las aplicaciones y procesos deseados y presione Salir .
Nota: para algunas aplicaciones, incluso si las ha cerrado haciendo clic en el botón “X” en la esquina superior izquierda, es posible que se estén ejecutando en segundo plano. Estos procesos pueden ralentizar su MacBook Air. Asegúrese de haberlos dejado para siempre.
3. Optimice las aplicaciones de inicio
Este consejo se aplica a aquellos que se encuentran con un inicio lento. Por ejemplo, su MacBook Air tarda más de un minuto en cargarse completamente en la primera pantalla.
Most of the time, it’s due to an excess of applications, or login items and launch agents, which run by default the moment you start your Mac. To manage these auto startup items, you can use CleanMyMac for the faster fix (go to Extention > Login Items or Launch Agents, and remove unwanted startup apps).
También puede hacer esto manualmente. En el escritorio de su MacBook Air, primero, inicie Preferencias del sistema . Luego haga clic en Usuarios y grupos , seleccione su cuenta de usuario y luego haga clic en Elementos de inicio de sesión . Allí, verá una lista de elementos (aplicaciones y procesos) que se abren automáticamente cuando inicia sesión. Desmarque los elementos que no desea ejecutar durante el inicio. Por otro lado, puede marcar las aplicaciones que le gustaría abrir durante el inicio.
4. Instale MacOS más nuevo
Un macOS desactualizado también puede hacer que su MacBook Air sea lento. Para verificar en qué versión de macOS se está ejecutando su Mac, haga clic en el ícono de Apple en la esquina superior izquierda, luego haga clic en Acerca de esta Mac, ahora la nueva ventana mostrará información básica sobre su Mac, incluida la versión del sistema operativo que se está ejecutando actualmente.
Si su MacBook Air aún ejecuta un macOS anterior, considere actualizar su Mac. Antes de reinstalar un nuevo macOS, asegúrese de hacer una copia de seguridad de sus archivos y aplicaciones en un disco duro externo.
Después de eso, reinicia tu Mac. Cuando aparezca una pantalla gris, presione los botones Comando + R ; esto iniciará el modo de recuperación del sistema operativo. Elija su idioma y luego haga clic en “Reinstalar macOS”. Comenzará el proceso de instalación; la Mac descargará la información necesaria de Apple.
Estas son todas las técnicas de velocidad que me gustaría compartir contigo. También hay otras formas de acelerar un MacBook Air lento, por ejemplo, si está dispuesto a invertir en actualizaciones de hardware, como obtener RAM adicional, lo que ayudaría a ejecutar aplicaciones con mayor fluidez y quizás eliminar los tiempos de congelación. Otras veces, puede encontrar que reemplazar el disco duro del MacBook Air con un SSD (unidad de estado sólido) es extremadamente efectivo para llevar el rendimiento a un nuevo nivel. Vea por qué en este artículo . De todos modos, háganos saber si le gustan estos consejos.