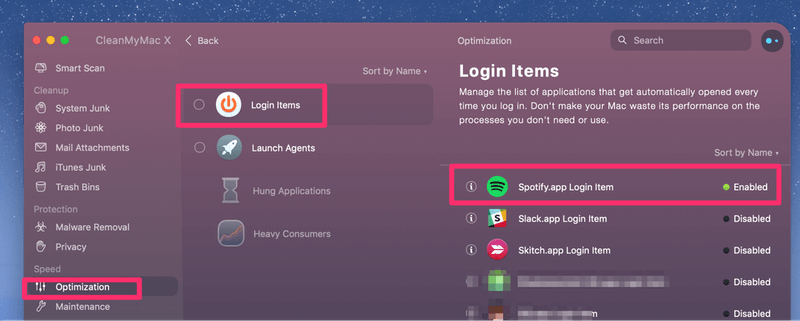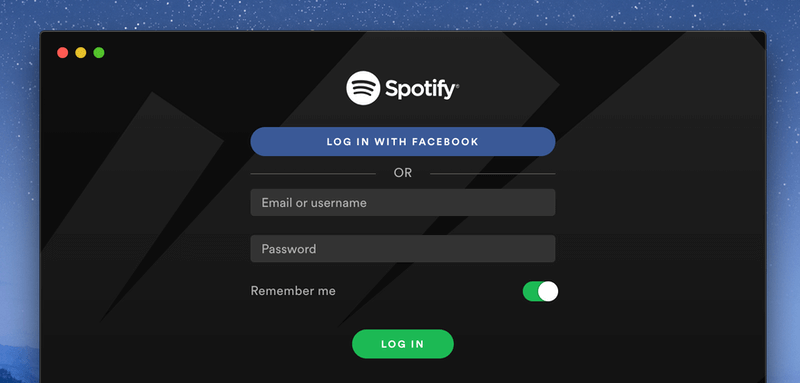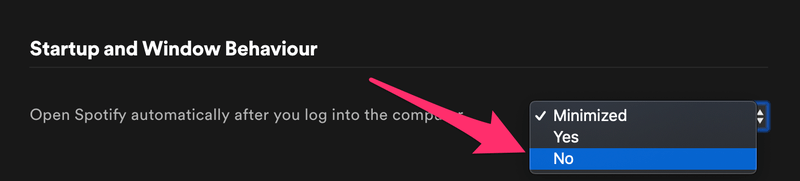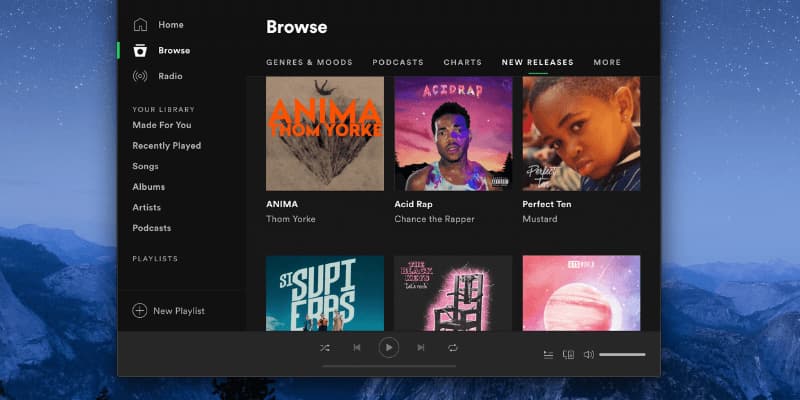
Me encanta esa sensación cuando mis aplicaciones favoritas aparecen automáticamente cuando se inicia mi Mac, por ejemplo, Slack, Apple Mail y Skype, lo que me ahorra tiempo al abrirlas manualmente.
Pero odio cuando algunas aplicaciones se agregan a la lista de inicio de sesión automático de una manera “disimulada”, una de las cuales es Spotify, la aplicación de transmisión de música que todos usamos en nuestros teléfonos.
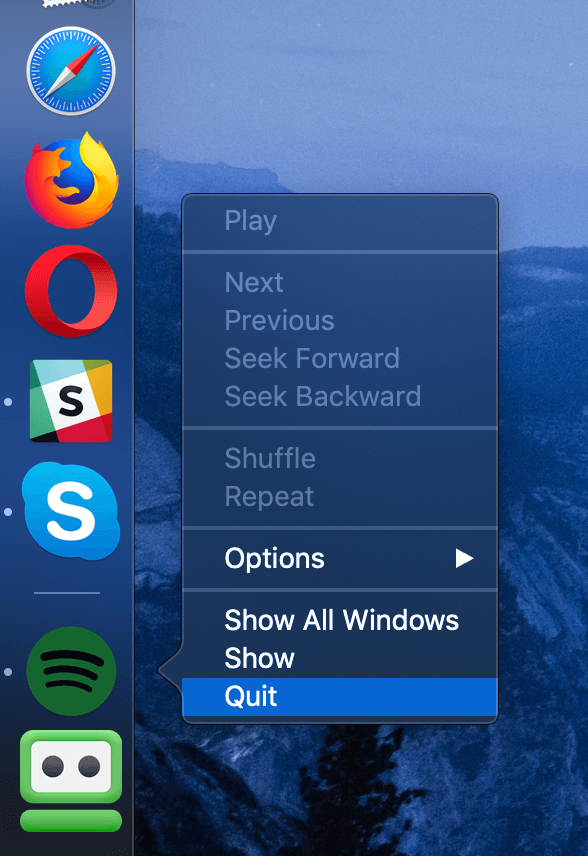
Lo que es más molesto es: NO puede ubicar Spotify en la lista “Elementos de inicio de sesión”, lo que significa que no puede eliminarlo de la forma habitual ( Preferencias del sistema> Usuarios y grupos> Elementos de inicio de sesión )
Bueno, me encanta Spotify, ¡la aplicación es increíble! Sin embargo, no me gusta que se inicie automáticamente en mi Mac, ya que no lo uso con tanta frecuencia. Ya sabes, la Mac es principalmente para trabajar y cuando estoy en modo de trabajo, por lo general prefiero ejecutar Brain.FM, una aplicación de música fantástica que me ayuda a concentrarme.
En este artículo, le mostraré dos formas rápidas de evitar que Spotify se abra al inicio, y como estoy usando una MacBook, los tutoriales a continuación son solo para usuarios de macOS.
Método 1: deshabilite Spotify en CleanMyMac
He estado usando CleanMyMac en mi MacBook Pro durante varios años y estoy bastante contento con la comodidad que brinda. De ninguna manera soy un experto en informática, por lo que aprecio las aplicaciones de terceros que facilitan la resolución de problemas.
CleanMyMac X (la última versión de la aplicación), está diseñado principalmente para liberar espacio en disco en Mac, pero también integra un puñado de utilidades que ayudan a resolver un problema específico para usted. Puedo usar CleanMyMac para evitar que Spotify se abra al inicio en solo unos pocos pasos. Sin embargo, tenga en cuenta que la aplicación no es gratuita, ofrece una versión de prueba gratuita con ciertas limitaciones funcionales.
Paso 1 : Descarga CleanMyMac X e instálalo en tu Mac.
Paso 2 : Inicie la aplicación, vaya a Optimización> Elementos de inicio de sesión , allí debería ver este archivo “Elemento de inicio de sesión de Spotify.app”.
Paso 3 : Debería mostrarse en verde diciendo “Activado”, simplemente haga clic para desactivar.
Eso es. Ahora Spotify no se iniciará automáticamente cuando inicie su Mac.
¿No desea descargar una aplicación más simplemente para deshabilitar / desinstalar otra aplicación? No hay problema, use el segundo método que voy a presentar.
Método 2: deshabilitar a través de las preferencias de Spotify
Paso 1 : Abra Spotify en su Mac, ingrese su nombre de usuario y contraseña y presione el botón verde “INICIAR SESIÓN”.
Paso 2 : En la esquina superior izquierda de la barra de menú de Mac, haz clic en Spotify> Preferencias .
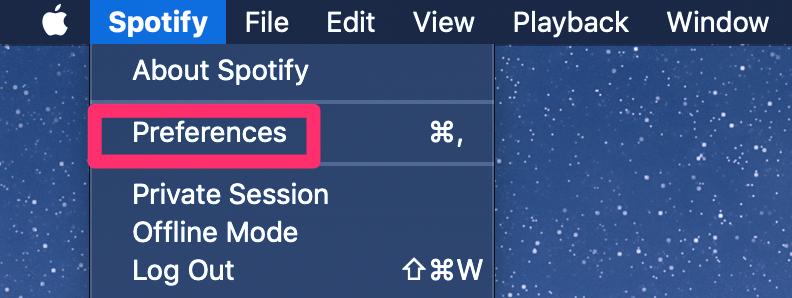
Paso 3 : Desplácese hacia abajo en la página Configuración hasta que vea “Mostrar configuración avanzada”, haga clic para expandirla.
Paso 4 : En “Comportamiento de inicio y de ventana”, haga clic en el menú desplegable y seleccione No .
Eso lo hará. Ahora Spotify no se abrirá al iniciarse después de iniciar sesión en la computadora.
Artículos relacionados:
- Cómo reparar el firewall puede estar bloqueando el error de Spotify
- 6 mejores alternativas a Spotify
- ¿Inicio lento de Mac? 7 posibles causas y soluciones
- Cómo arreglar una MacBook Pro lenta (4 consejos)
Una palabra final
El uso es muy importante para los desarrolladores de aplicaciones, aunque entiendo que quieren poner sus aplicaciones frente a nuestros ojos tanto como puedan, pero en mi opinión, sería bueno que nos pidieran permiso para hacerlo en lugar de simplemente agregarse. a la lista de inicio de sesión automático: esto ralentiza el inicio de Mac y agota la batería de Mac. Si es nuevo en Mac, asegúrese de tomarse un tiempo para buscar las aplicaciones en Elementos de inicio de sesión, elimine las que no desea que se inicien automáticamente.
De todos modos, los métodos anteriores deberían funcionar con otras aplicaciones “furtivas” además de Spotify. Si tiene más preguntas sobre el asunto, deje un comentario a continuación.