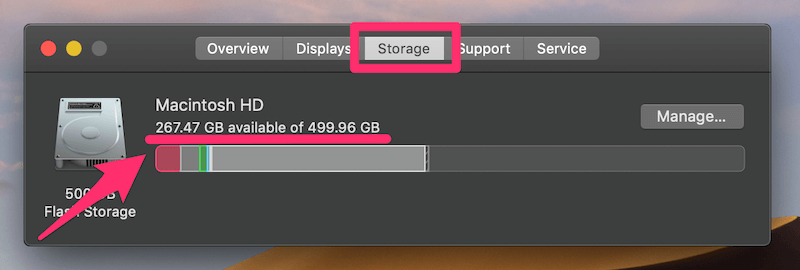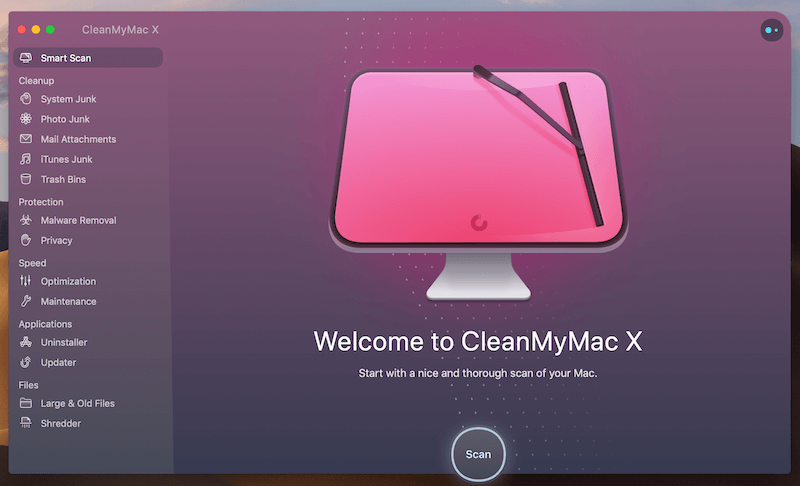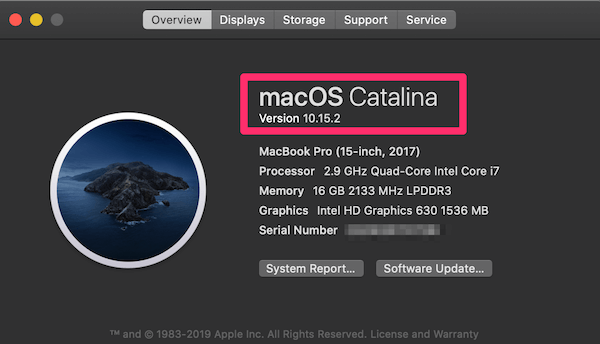Compré una MacBook en gran parte por la longevidad, y aunque mi computadora portátil todavía funciona cinco años después, la palabra correr puede ser un poco exagerada: caminar o gatear sería una descripción más precisa.
Dividido entre salvar mi MacBook actual y reemplazarlo por completo, no quería gastar dinero en ningún software de optimización o en las actualizaciones de RAM y disco duro aún más caras.
Fue entonces cuando comencé a investigar sobre cómo acelerar una MacBook Pro y conseguí que mi computadora funcionara (casi) como nueva de forma gratuita.
Así es cómo.
1. Limpiar el escritorio
Teniendo en cuenta mi experiencia tecnológica, me avergüenza incluso admitir que estaba almacenando archivos en el escritorio en primer lugar. No solo puede ser difícil recuperar archivos de escritorio perdidos, sino que en realidad mi MacBook Pro tarda más en acceder a ellos.
Le di a mi escritorio un lavado de cara moviendo archivos directamente al disco duro y reemplazando los que realmente necesitaba de fácil acceso con accesos directos, en lugar de los archivos reales.
¿Tiempo usado? Menos de cinco minutos.
¿Dinero gastado? $ 0.
2. Borre los widgets innecesarios en el Dock
No tenía idea de que una base desordenada podría afectar el procesador de mi computadora, pero es posible que demasiados widgets ralenticen su computadora.
Control, haga clic en el icono, luego vaya a las opciones y desmarque la opción “Mantener en el muelle” para los que no sean esenciales. (Aún puede encontrarlos fácilmente usando la barra de búsqueda en la parte superior derecha).
3. Ordena el disco duro de la MacBook Pro
Como escritor y fotógrafo, lleno el disco de mi MacBook rápidamente. Su Mac funcionará mejor cuando el disco duro esté lleno en menos del 85 por ciento. Tengo el hábito de archivar imágenes y archivos antiguos en un disco duro externo cada mes o dos.
Haga clic en el ícono de Apple, luego en Acerca de esta Mac y Almacenamiento para ver si la música, las fotos o los videos ocupan la mayor parte del espacio, para que sepa dónde comenzar a ordenar. También puede liberar algo de espacio sin un disco duro externo al vaciar la papelera y eliminar los archivos temporales.
CleanMyMac también funciona muy bien para limpiar archivos no deseados del sistema y aumentar la velocidad general de Mac. La versión de prueba puede limpiar archivos no deseados de 500 MB de forma gratuita.
4. Intercambiar navegadores web
Abrir el Administrador de actividades y hacer clic en la CPU para ordenar todo según la cantidad de RAM que está ocupando es revelador.
Para mí, Firefox estaba ocupando una gran parte, incluso con una sola pestaña abierta. Cambié Firefox por Safari y ya no tengo bloqueos frecuentes mientras navego por la web. Lo mismo se aplica a otras aplicaciones (aunque para algunos programas, puede que no sea una solución gratuita).
Así que eche un vistazo a su Administrador de actividades y encuentre qué programas realmente están poniendo a prueba su computadora; puede buscar alternativas o al menos evitar la multitarea con esas aplicaciones más intensas abiertas.
5. Actualiza macOS
La descarga del último sistema operativo es gratuita siempre que su MacBook no sea anterior a 2007, y marcó una gran diferencia en términos de velocidad. La instalación del nuevo macOS llevará un poco de tiempo (y primero debe asegurarse de hacer una copia de seguridad de sus archivos), pero con las actualizaciones ahora gratuitas, realmente no hay razón para no hacerlo. Obtenga siempre los archivos y las instrucciones directamente del sitio web oficial de Apple .
6. Deshabilitar animaciones
El último sistema operativo ofrece un buen aumento de velocidad, pero también hay algunas características sofisticadas que pueden ralentizar aún más su computadora. Después de haber actualizado, puede notar que minimizar y maximizar las ventanas tiene un efecto de animación diferente; este y otros factores que son en gran parte solo visuales pueden afectar el rendimiento, particularmente en una MacBook Pro más antigua.
Abra Preferencias del sistema (desde el menú de Apple) para deshabilitar los efectos especiales para un mejor rendimiento. Busque en Accesibilidad y luego en la pestaña Pantalla para ver que un mayor contraste está cargando su MacBook Pro. Asegúrese de marcar también Reducir movimiento .
De vuelta a las Preferencias del Sistema, haga clic en Dock y seleccione el “efecto de escala” en lugar de “efecto genio”.
7. Apague regularmente
Me reí cuando leí un artículo que sugiere que se puede acelerar la velocidad de inicio de Mac sin apagar la computadora en absoluto. Mi MacBook se parece mucho a mí: se pone de mal humor cuando no descansa.
Adquiera el hábito de apagar su MacBook por completo. Si bien no iniciar su computadora en absoluto obviamente mejorará los tiempos de inicio, también tendrá programas ejecutándose en segundo plano que puede haber olvidado, ocupando RAM adicional.
Si su MacBook arranca lentamente, intente apagar las aplicaciones de inicio yendo a Preferencias del sistema> Usuarios y grupos> Elementos de inicio de sesión y desmarcando todas las casillas.
La MacBook Pro es una computadora sólida, pero es tan propensa a desacelerarse con el tiempo como otras computadoras. Si bien la instalación de nueva RAM y un disco duro SSD definitivamente le dará un gran impulso de velocidad, hay algunas formas simples y gratuitas de obtener un poco más de velocidad de su MacBook Pro.