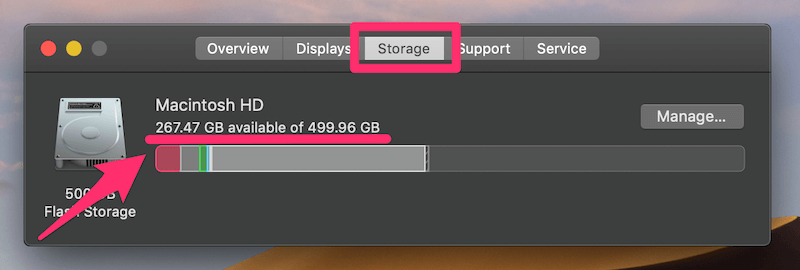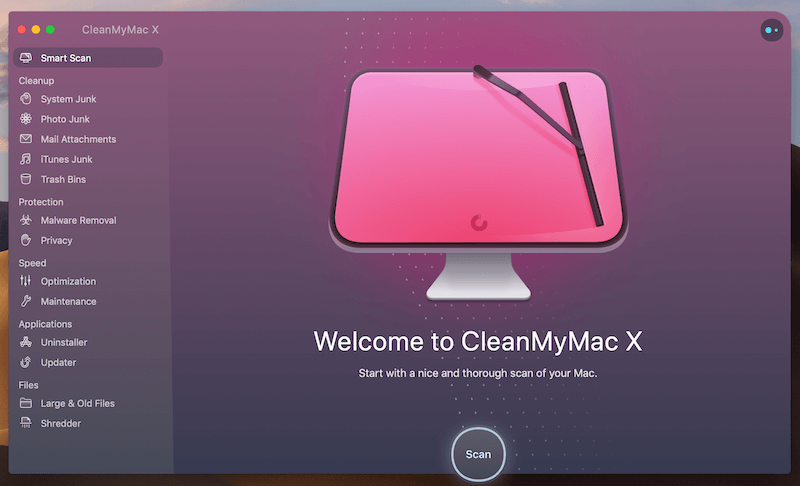Entonces, ¿estás experimentando este extraño problema con Finder en tu Mac? Es muy lento abrir carpetas, a veces no responde, y lo que es peor, sigue fallando aleatoriamente.
Este tipo de problema de Mac Finder es frustrante. Y muchos otros usuarios de Mac han informado de este problema después de actualizar Mac a la última versión de macOS.
Afortunadamente, generalmente es una solución fácil siempre que identifique al culpable. Sin embargo, es posible que el proceso no sea tan fácil como parece. A veces lleva mucho tiempo identificar la causa en lugar de resolverla.
En este artículo, le mostraremos algunas razones comunes y correcciones para ayudarlo a abordar el problema del Finder.
Nota: para facilitarle las cosas, dividimos las soluciones en dos situaciones (ver más abajo).
Situación n. ° 1: el buscador es lento pero aún se puede usar
Este escenario se aplica a aquellos de ustedes que pueden usar Finder para abrir carpetas o acceder a archivos, pero el proceso se vuelve mucho más lento de lo habitual. Aquí están las causas y soluciones comunes.
1. Tu Mac se está quedando sin almacenamiento
En general, es una buena práctica asegurarse de que el disco de su Mac tenga al menos un 20% de espacio libre disponible para usar. De lo contrario, su Mac puede sufrir problemas de rendimiento. Para verificar el uso del almacenamiento, haga clic en el logotipo de Apple en la parte superior izquierda de la pantalla, seleccione Acerca de esta Mac y luego haga clic en la pestaña Almacenamiento . Aquí puede obtener una descripción general rápida del almacenamiento a través de la barra de colores.
Cómo solucionarlo : si su Mac no tiene suficiente almacenamiento, la forma más fácil de liberar más espacio en el disco es usando CleanMyMac , una aplicación que ayuda a detectar y eliminar rápidamente archivos innecesarios y basura del sistema.
También recomendamos usar CCleaner para ubicar esos archivos grandes y antiguos y eliminar los que no necesita. También puede usar esta aplicación para encontrar archivos duplicados si está acostumbrado a almacenar múltiples copias de copias de seguridad y fotos en su Mac.
Limpia tu Mac tanto como puedas para recuperar más espacio libre en el disco, ya que esto ayuda a mejorar el rendimiento general de tu Mac. Además, el problema de la lentitud del Finder también puede desaparecer.
2. Spotlight está indexando
Esto suele ocurrir cuando su Mac se ha actualizado a un macOS más nuevo (por ejemplo, 10.13 High Sierra). Otras veces, cuando acaba de terminar de transferir una gran cantidad de archivos desde una unidad externa a su Mac. En este caso, Spotlight a menudo necesita indexar todos los archivos nuevos para que los busque. Sin embargo, el proceso suele tardar bastante en completarse. Durante el proceso de indexación de Spotlight, es probable que su Mac funcione lentamente, se caliente y la aplicación Finder también se retrasará.
¿Cómo saber si Spotlight está indexando archivos? Simplemente haga clic en el icono de búsqueda en la esquina superior derecha, escriba cualquier nombre de archivo y vea si aparece un mensaje de estado “indexando …”.
Si no quiere esperar, puede apagar Spotlight o excluir algunos elementos de la indexación. Aprenda a hacerlo con las instrucciones paso a paso que presentó MacObserver .
3. Archivos de preferencias del buscador problemático
En algunos casos, los archivos de preferencias asociados con la aplicación Finder pueden dañarse o romperse, lo que hace que Mac Finder se comporte mal. Para solucionarlo, la mejor manera es eliminar las Preferencias del Finder.
¿Como hacer eso? Sigue estos pasos…
Paso 1: Busque “~ / Library / Preferences /” en la barra de Spotlight y haga clic en el resultado de “TOP HIT” para abrir la carpeta de Preferencias .
Paso 2: en la nueva ventana, ubique este archivo “com.apple.finder.plist”, haga clic con el botón derecho y seleccione “Mover a la papelera”.
Paso 3: Ahora cierra la carpeta y reinicia tu Mac.
Nota: Es inofensivo eliminar un archivo .plist porque, después de reiniciar, su Mac regenerará el archivo de preferencias del Finder.
Situación n. ° 2: el buscador no responde en absoluto
Este escenario es mejor para cuando la aplicación Finder en su Mac no responde o se vuelve inaccesible. Tendrá que operar a través del comando Terminal para eliminar el archivo de preferencias y solucionarlo.
Aquí tienes una guía paso a paso:
1. Abra la aplicación Terminal . Puede hacer una búsqueda rápida de Spotlight o encontrar la aplicación en Aplicaciones> Utilidades y abrirla.
2. Elimine el archivo de preferencias del Finder principal. En el indicador de Terminal, escriba el siguiente comando exactamente como está escrito y presione la tecla Retorno en su Mac.
rm ~ / Library / Preferences / com.apple.finder.plist
3. Ahora reinicie su Mac para que el cambio surta efecto.
En general, no le recomendamos que lo haga por su cuenta si no se siente cómodo usando la línea de comandos. Es mejor que un amigo geek lo ayude durante el proceso, ya que cualquier mal funcionamiento podría causar problemas inesperados.
Ultimas palabras
El problema de que Finder no responde puede ser muy molesto ya que estamos acostumbrados a depender de la aplicación para acceder a archivos y carpetas. Pero el problema ocurre de vez en cuando, especialmente cuando acaba de actualizar su Mac a una versión más nueva de macOS.
Por cierto, si es nuevo en Mac, aprender sobre el Finder lo ayudará a organizar y administrar mejor sus archivos de Mac. Consulte este artículo de soporte de Apple para obtener más información.
Esperamos que la guía de resolución de problemas anterior le resulte útil y esperamos que haya solucionado el problema. Si tiene alguna pregunta sobre el problema, deje un comentario y háganoslo saber.