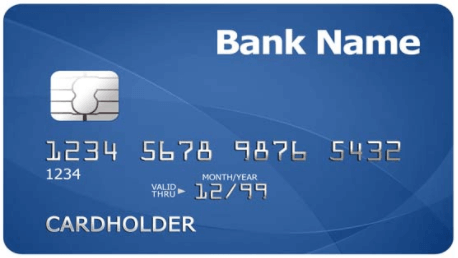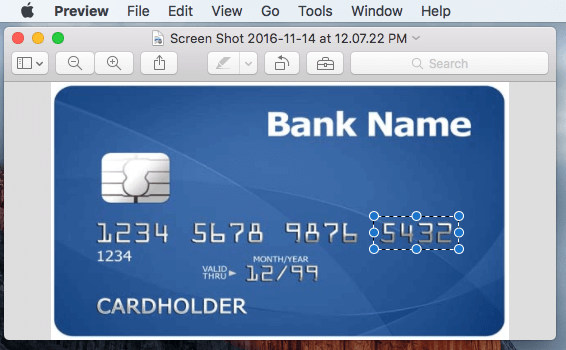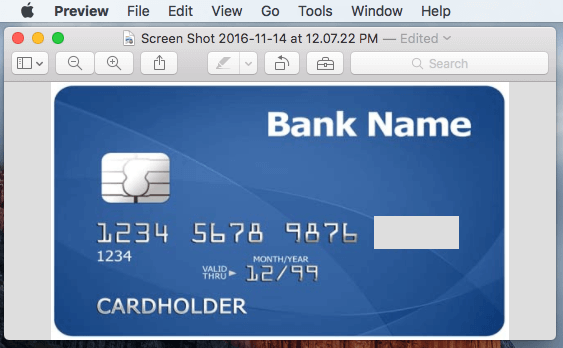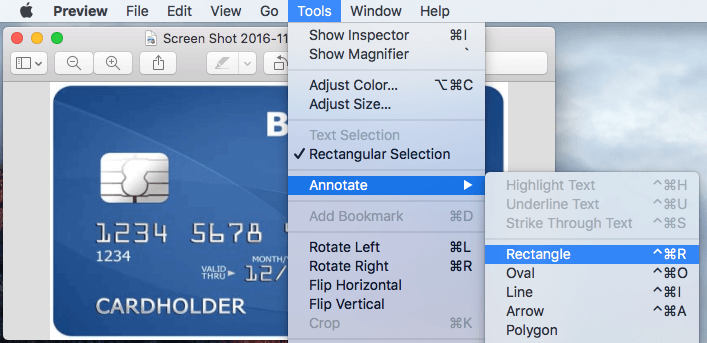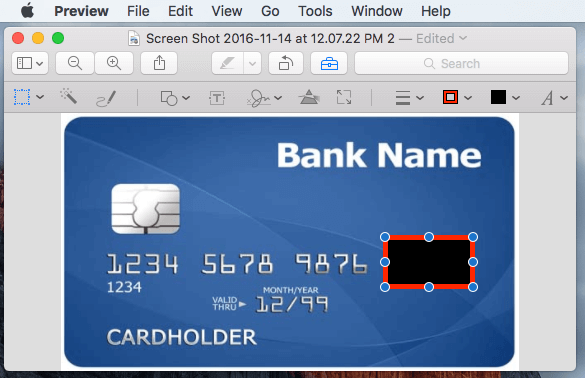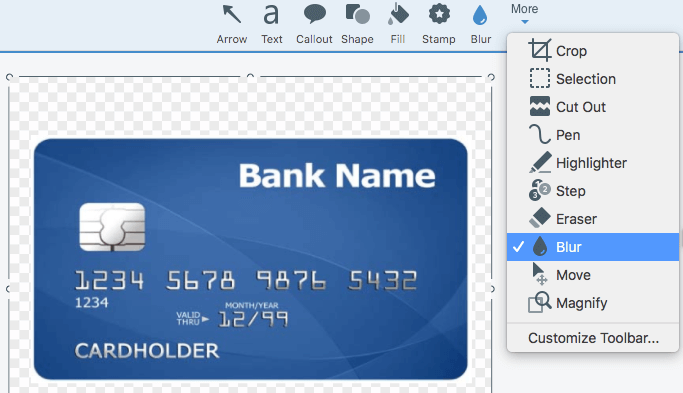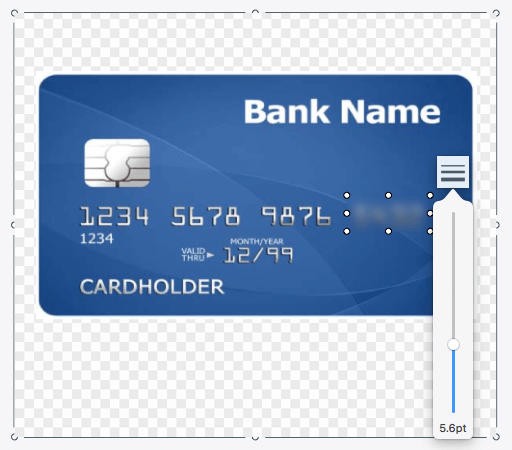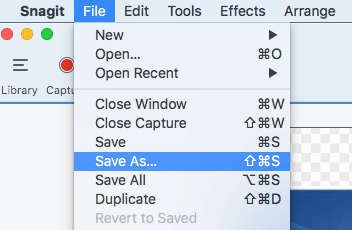¿Entonces querías ocultar una parte de una imagen antes de compartirla?
Puede ser una captura de pantalla que tome en una Mac o una imagen escaneada de su identificación personal o tarjeta de crédito.
La pregunta es: ¿cómo difuminar las partes que solo incluyen información privada que no desea exponer?
Eso es lo que vamos a compartir con usted en este artículo: 4 formas rápidas (y aplicaciones) de pixelar una imagen en macOS, sin usar Adobe Photoshop.
Sí, lo leíste bien, todos sabemos que puedes hacerlo en Adobe Photoshop. Pero, no recomendamos el software en este caso, considerando el tiempo y los esfuerzos que necesita invertir. Además, Photoshop no es gratuito.
De todos modos, estoy usando esta tarjeta bancaria como ejemplo. Supongamos que nuestro objetivo es: ocultar los últimos cuatro dígitos (es decir, 5432) en la tarjeta.
A continuación, le mostraré varias formas de hacerlo en solo unos minutos (tal vez menos), dependiendo de qué tan cómodo se sienta con estas aplicaciones de Mac.
Método 1: eliminar parte de una imagen a través de la aplicación de vista previa
Preview es una aplicación integrada en Apple macOS. Para comenzar, haga doble clic en la imagen y ábrala en la aplicación Vista previa.
Nota: si Vista previa no es la aplicación predeterminada para imágenes abiertas, haga clic con el botón derecho en la imagen, seleccione “Abrir con” y elija Vista previa.
Luego mueva el cursor, haga clic y arrastre para seleccionar el área para incluir los cuatro dígitos.
Presiona “eliminar” en tu teclado. Esto eliminará el área seleccionada y los dígitos deberían desaparecer. Ahora presione las teclas Comando + S para guardar la imagen.
Método 2: anular parte de una imagen en la vista previa
Del mismo modo, primero abra la imagen en Vista previa.
En el menú, seleccione Herramientas> Anotar> Rectángulo .
Ahora se agregará una nueva forma de rectángulo a la imagen, ajuste su tamaño para cubrir el área de los últimos cuatro dígitos. También es posible que deba ajustar el color para anular el área por completo.
Método 3: pixelar una imagen en Skitch (aplicación de terceros)
Skitch es una aplicación gratuita para Mac creada por Evernote que te permite capturar capturas de pantalla y anotarlas fácilmente. Personalmente, creo que es mucho más poderoso que Preview.
Una de las principales características de Skitch es pixelar una imagen. Así es cómo:
Paso 1 : Obtén la aplicación Skitch de su sitio web oficial aquí o la Mac App Store aquí . Después de la instalación, abra la aplicación. En el menú, seleccione Archivo> Abrir y cargue la imagen. Alternativamente, puede simplemente arrastrar la imagen y soltarla en la zona de la aplicación.
Paso 2 : Una vez cargada la imagen, haz clic en el ícono Pixelate en el panel izquierdo.
Paso 3 : Haga clic con el botón izquierdo para seleccionar el área de los últimos cuatro dígitos y luego suelte. Ahora, el área se difuminará instantáneamente de esta manera.
¡Hecho!
Método 4: parte azul de una imagen con Snagit
Snagit es una aplicación fantástica para realizar y editar capturas de pantalla. Inicialmente, fue diseñado solo para Windows; ahora también está disponible para macOS.
Para difuminar una imagen, siga este tutorial paso a paso:
Paso 1 : Obtenga Snagit de su sitio oficial de TechSmith aquí e instálelo en su Mac. Abra la aplicación y arrastre la imagen al panel principal. Luego haga clic en el ícono “Más” y seleccione “Desenfocar”.
Paso 2 : Ahora mueva el cursor a la sección de los últimos cuatro dígitos, seleccione el área. Pronto se verá borroso.
Nota: Snagit también le permite definir qué tan “borrosa” desea que sea esa área. Simplemente haga clic en él y verá un ícono como este, allí puede deslizar la barra para ajustar el grado de “borrosidad”.
Paso 3 : No olvide guardar la imagen editada. En la parte superior izquierda, seleccione Archivo> Guardar como…
Snagit no es gratuito, pero puede probar la versión completa durante 15 días sin limitaciones funcionales. Una vez que finaliza el período de prueba, deberá pagar para mantener la aplicación en su Mac.
¿Qué método es el mejor?
Bueno, todo depende de tus necesidades y de lo complejo que sea.
Para mí, me gusta mucho la función “Pixelate una imagen” en Skitch porque hace que la imagen se vea más natural y profesional después de difuminarla.
Snagit puede hacer lo mismo y la aplicación es más poderosa que Skitch en términos de captura y edición de pantalla. Pero tenga en cuenta que Snagit no es gratuito, aunque tiene una prueba de dos semanas.
Mac Preview también es genial, especialmente cuando tienes prisa y no quieres descargar ninguna aplicación de terceros. Pero la calidad de la imagen editada tiende a ser un poco baja (en otras palabras, antinatural) debido a la parte faltante o anulada.
Por lo tanto, elija el método que mejor se adapte a su situación. De todos modos, espero que encuentre útil esta guía. Si conoce otra solución para desenfocar una foto en Mac, deje un comentario a continuación y háganoslo saber.