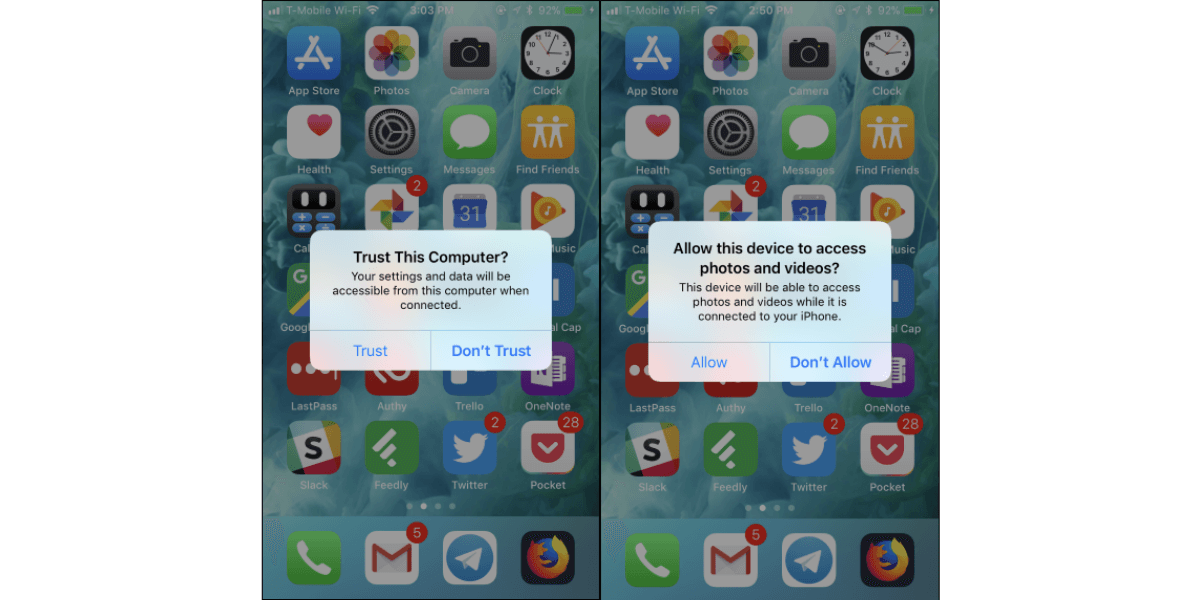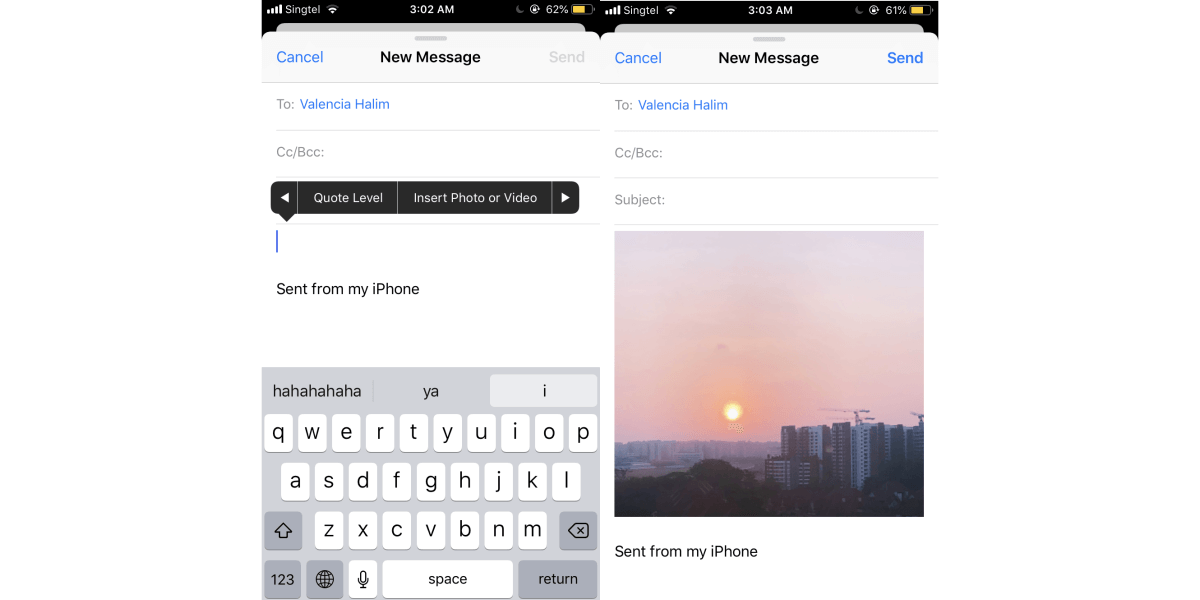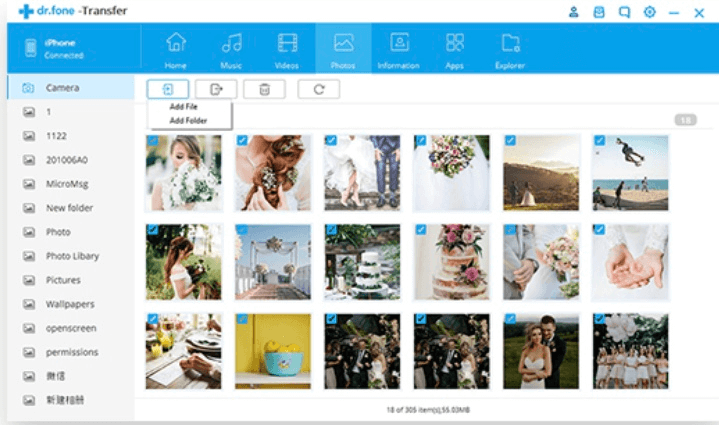¿Ha intentado transferir algunas fotos que ocupan demasiado espacio de almacenamiento en su teléfono, solo para descubrir que la última actualización de iTunes está ocupando demasiado espacio en su computadora o no es compatible con su PC? Entonces este es el artículo para ti. Aquí hay algunas soluciones rápidas y fáciles para transferir sus fotos desde el iPhone a la PC sin usar iTunes, ahorrando almacenamiento tanto en su teléfono como en su computadora.
Método 1: Explorador de archivos de Windows
- Ventajas: No se necesita software adicional, solo un cable USB para transferir las fotos.
- Contras: no detecta todas tus fotos.
Lo maravilloso de usar el Explorador de archivos de Windows para transferir las fotos de su iPhone es que no necesita ningún software especial de terceros para hacerlo. Lo único que debe hacer es conectar el cable USB de su teléfono, el que usa para cargar, a su computadora.
Paso 1: conecta tu teléfono a la computadora
Cuando conecte por primera vez su iPhone a la computadora, recibirá una típica pregunta emergente en la pantalla de inicio: “¿Confiar en esta computadora? Se podrá acceder a su configuración y datos desde la computadora cuando esté conectada “. Esto es básicamente una advertencia para asegurarse de que está utilizando una computadora doméstica segura en la que confía en lugar de una PC pública.
Después de conectar su iPhone, aparece en “Esta PC” como un nuevo dispositivo en el Explorador de archivos de Windows para Windows 10, y “Equipo” en el Explorador de archivos de Windows para Windows 7. Es posible que deba esperar brevemente, ya que es posible que no aparezca automáticamente en el pantalla. Para solucionar este problema, simplemente conecte y desconecte su cable USB hasta que aparezca el almacenamiento del iPhone en la pantalla.
Paso 2: Abra el Explorador de archivos de Windows> Computadora> Su teléfono> Almacenamiento interno
A continuación, encontrará que hay otra carpeta en la que debe hacer clic antes de acceder a las fotos dentro de su teléfono. En “Almacenamiento interno”, haga clic en “DCIM”, seguido de otra foto numerada exclusiva de su código de serie para acceder a su galería de fotos.
Paso 3: transfiera las fotos seleccionadas a su PC
Una vez que pueda ver sus fotos, simplemente copie las fotos del Explorador de archivos de Windows en cualquier carpeta de su computadora que desee.
Las ventajas de usar el Explorador de archivos de Windows para transferir sus fotos es que no se necesita software adicional y es fácil de usar siempre que tenga un cable USB para iPhone. Las desventajas son que no puede hacer esto sin un cable y que el Explorador de archivos de Windows no es capaz de procesar todas las fotos de su iPhone a veces. Ocasionalmente, algunas fotos pueden rotarse incorrectamente o no en orden cronológico.
Método 2: iCloud
- Ventajas: se puede acceder a él desde cualquier lugar y sincroniza las ediciones que realiza en cualquier dispositivo en todas las plataformas.
- Contras: El acceso a almacenamiento adicional tiene un precio de $ 10 por mes por 2 TB de espacio de almacenamiento de iCloud. Tampoco puede excluir ninguna foto de la sincronización.
Si está leyendo este artículo para evitar usar iTunes, ¿realmente tiene sentido usar iCloud? Si. Si bien es similar a otro software de Apple, es una excelente alternativa para almacenar sus fotos en su computadora.
1. Actualización de iCloud
Antes de comenzar, asegúrese de tener la versión más reciente de la aplicación iCloud en su dispositivo iPhone. También debe configurar iCloud en Windows descargándolo de Apple Store . Para transferir sus fotos desde el iPhone a su PC, debe iniciar sesión con el mismo ID de Apple para la cuenta de iCloud en su computadora que su teléfono.
2. Activa Fotos de iCloud
En su iPhone, vaya a la opción Configuración. Seleccione su nombre, que luego lo llevará a iCloud, a Fotos, luego active Fotos de iCloud. Sube fotos a iCloud en tu teléfono, luego abre iCloud en tu computadora y descárgalas. ¡Es tan fácil como eso!
La ventaja de la biblioteca de fotos de iCloud es que se puede acceder a ella desde cualquier dispositivo siempre que utilice el mismo inicio de sesión de ID de Apple. También proporciona uno de los sistemas de respaldo más fuertes que existen; no es probable que pierda ningún dato almacenado en iCloud. iCloud también sincroniza las ediciones que realiza en cualquier dispositivo en todas las plataformas. Todas las ediciones tampoco son destructivas, por lo que puede deshacerlas en cualquier momento en cualquiera de sus dispositivos Apple.
Si bien es de uso gratuito, el acceso a una buena cantidad de espacio de almacenamiento cuesta $ 10 por mes por 2TB de espacio de almacenamiento de iCloud. Tampoco puede excluir ninguna foto de la sincronización, por lo que si hay fotos personales que desea mantener en privado, tendrá que eliminarlas o almacenarlas en otro lugar.
Método 3A: Dropbox (almacenamiento en la nube de terceros)
- Ventajas: Fácil de usar, 2 GB de espacio gratuitos.
- Contras: Cantidad limitada de espacio, requiere una suscripción paga para acceder a funciones adicionales.
¿No eres fanático de iCloud? En su lugar, puedes subir tus imágenes a Dropbox. Dropbox es una buena aplicación alternativa que te permite acceder fácilmente a fotos, documentos y más en cualquier dispositivo dentro de la aplicación de Dropbox o en un navegador. También hay una opción para configurar la aplicación para conectar fotos automáticamente a Dropbox, lo que significa que se puede acceder a esas fotos desde su computadora en cualquier momento.
1. Carga manual
Primero, asegúrese de tener la aplicación de Dropbox iOS descargada de la tienda de aplicaciones en su iPhone. Tenga en cuenta que primero debe crear una cuenta con Dropbox.
Luego, seleccione la carpeta en la que desea que vaya su imagen en Archivos. En la esquina derecha de su pantalla, toque los tres puntos en la esquina superior derecha. Después de seleccionar Cargar archivo, elija las fotos que desea transferir a Dropbox y toque Cargar.
Hay diferentes opciones sobre cómo navegar por Dropbox en su computadora. Puede elegir descargar la aplicación de Dropbox en su computadora, o puede ir al sitio web de Dropbox en su navegador preferido e iniciar sesión. Desde allí, sus fotos recientemente sincronizadas estarán disponibles en la carpeta en la que inicialmente eligió almacenarlas. Luego, puede descargar las fotos que desee de Dropbox a su computadora.
2. Carga automática
Si desea mantener una copia de seguridad de sus fotos en todo momento, la segunda opción es para usted. Dropbox también ofrece un sistema de copia de seguridad automático siempre que sepa qué funciones activar.
Después de navegar a su configuración en la aplicación de Dropbox, seleccione la carga de la cámara. Encienda la carga de su cámara y estará listo para comenzar.
Con esta configuración, las fotos nuevas que se tomen se cargarán automáticamente en la carpeta Cargas de la cámara en su Dropbox, a la que puede acceder a través de su computadora en el sitio web de Dropbox. Dropbox ofrece espacio limitado de forma gratuita; una cuenta de Dropbox Basic te da 2 GB. Para obtener espacio y funciones adicionales, seleccione del plan Dropbox Plus, Dropbox Professional o Dropbox Business. Los precios variarán según el plan que elijas.
Otro problema que los usuarios de Dropbox tienden a enfrentar es que las fotos subidas pueden parecer al principio tener una resolución más baja que la original. Sin embargo, las fotos subidas a Dropbox se cargan en su resolución original. Si está viendo estos archivos a través del sitio web de Dropbox, lo que está viendo es solo una vista previa del archivo original. El archivo original sin modificar se verá en su resolución completa cuando se descargue y abra en una computadora.
Método 3B: Google Photos (almacenamiento en la nube de terceros)
- Ventajas: espacio ilimitado para el almacenamiento de fotos con una resolución específica o almacenamiento de resolución máxima ilimitada para los usuarios que poseen un teléfono de Google como Nexus o Pixel.
- Contras: para un almacenamiento ilimitado, las fotos deben tener menos de 16MP y los videos deben tener 1080p o menos. Cualquier valor superior cuenta en contra de su almacenamiento de Google Drive.
La diferencia entre Dropbox y Google Photos es que Google Photos proporciona espacio ilimitado para todas sus imágenes siempre que cada foto tenga menos de 16 megapíxeles (y para videos de 1080p o menos). De manera similar a Dropbox, puede configurarlo para que sus imágenes se sincronicen manual o automáticamente.
1. Carga manual
Después de descargar Google Photos en su iPhone, abra la aplicación Google Photos para iniciar sesión. Para los principiantes que usen la aplicación, Photos le pedirá acceder a sus fotos. Asegúrese de permitir el acceso o no podrá transferir fotos a su computadora. Navega por la pantalla hasta Fotos y toca los tres puntos verticales en la esquina superior derecha. Aquí, puede optar por crear un nuevo álbum o seleccionar sus fotos.
Una vez que haya seleccionado las fotos que desea cargar, toque Listo. Cuando esté creando un nuevo álbum, se le pedirá que nombre el álbum mientras sus fotos se procesan para cargar.
Si elige seleccionar Fotos, marque las fotos que desea cargar. Luego, continúe tocando los tres puntos en la esquina superior antes de seleccionar la opción para hacer una copia de seguridad mientras se cargan las fotos.
Verá que las imágenes que cargó estarán allí en su computadora cuando abra Google Photos.
2. Carga automática
Una vez más, si es la primera vez que usa la aplicación, le pedirá permiso para acceder a sus fotos. Después de presionar en la esquina superior derecha, toque Configuración. Seleccione Copia de seguridad y sincronización y actívelo.
Sus fotos comenzarán a respaldarse y sincronizarse con Google Photos. Después de sincronizar todas las fotos de su iPhone, puede acceder a Google Photos en su computadora y verlas ordenadas por fecha. Google Photos te brinda espacio ilimitado y es gratuito para que todos lo usen, siempre que todas las fotos cargadas tengan una resolución de 16 megapíxeles. Sin embargo, es una buena alternativa a Dropbox si no te importa almacenar tus fotos en baja resolución.
Método 4: enviar por correo electrónico
- Ventajas: Es fácil de hacer y gratuito.
- Contras: si desea enviar varias imágenes, es una molestia: tendrá que cargarlas manualmente como fotos individuales o en conjuntos pequeños.
Antes de que se creara la gran variedad de aplicaciones de almacenamiento de fotos, esta solía ser la única opción para enviar fotos a su computadora. Simplemente cree un nuevo borrador y escriba su propia dirección de correo electrónico, eligiendo las fotos que desea enviarse a sí mismo. Cuando toque el texto, habrá una opción para Insertar foto o video. Elija las fotos o videos que desea cargar en el correo electrónico.
¡Es tan simple como eso! Sin embargo, esta solución no es la ideal si desea enviar más de 5 fotos. También es un poco más problemático a la hora de cargar las fotos, ya que tendrás que hacerlo una a una.
Método 5: software de transferencia de terceros
- Ventajas: una amplia variedad de funciones, proporciona un sólido sistema de recuperación de almacenamiento y respaldo.
- Contras: no es gratis y puede ser bastante costoso según el plan al que elija suscribirse.
Ahora, sé lo que estás pensando. ¿Las aplicaciones de transferencia de terceros son seguras de usar? En general, esta sería la solución menos recomendada porque, si bien hay toneladas de opciones de software de terceros, no todas son seguras de usar. Sin embargo, uno bueno que compartiré con ustedes es dr.fone .
Puede transferir fotos entre iPhones y computadoras fácilmente, incluidas Live Photos, Selfies y Álbumes. Incluso convierte fotos HEIC a JPG cuando detecta que el dispositivo de destino / PC no es compatible con HEIC.
Hay muchas funciones disponibles dentro de la aplicación. También puede hacer doble clic en una foto para obtener una vista previa en la PC, agregar o eliminar fotos en su iPhone, agregar fotos al álbum y más. También existe la opción de transferir, exportar y administrar todas las fotos y videos en el carrete de la cámara, la biblioteca de fotos y la secuencia de fotos.
dr.fone también es conocido por poder recuperar datos de iPhone . Sin embargo, viene con una trampa. Hay varios planes disponibles, que van desde USD $ 29,99 / año a USD $ 59,99 / año, dependiendo de a cuál elija suscribirse. En general, el dr.fone de Wondershare se encuentra en el lado más caro. Sin embargo, su fiabilidad hace que valga la pena su dinero.
Lea también: El mejor software para transferir imágenes desde iPhone a PC
Conclusión
En este artículo, espero que hayas encontrado la respuesta a todos tus dolores de cabeza por transferir fotos sin la ayuda de iTunes. Comparta sus pensamientos a continuación sobre si estas alternativas funcionaron para usted, y si tiene alguna pregunta, no dude en preguntar también. Haré todo lo mejor para contestar a ellos. Gracias por leer este artículo, ¡espero que te haya ayudado!