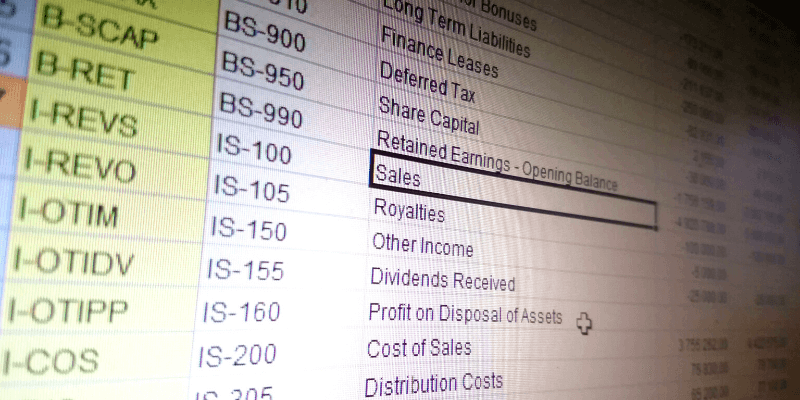El tiempo que lleva crear y organizar un libro de trabajo con Excel bien vale la pena, ya que este programa le permite mejorar su flujo de trabajo y mantener la información importante en orden. La facilidad con la que se utilizan las hojas de cálculo a menudo se da por sentada en el mundo moderno de hoy. La simple tarea de entrada y gestión de datos se ha revolucionado con el acceso de programas como Excel con sus interfaces fáciles de usar.
Si alguna vez ha dedicado tiempo a conectar datos en un libro de Excel, sabe que puede llevar mucho tiempo y resultar engorroso. El resultado final siempre vale la pena, pero definitivamente puede parecer una tarea ardua y no siempre es una tarea que todos quieran realizar. Si olvida guardar el libro de trabajo y todo ese arduo trabajo desaparece instantáneamente, podría causarle pánico en el mejor de los casos y posiblemente arrojar su computadora por la habitación.
Afortunadamente, hay formas de recuperar un archivo de Excel no guardado que puede haber eliminado intencional o accidentalmente . En lugar de recoger los pedazos de la computadora que se mencionó anteriormente, puede respirar profundamente y estar seguro de que los archivos perdidos pueden volver a la vida. A continuación, se muestra cómo recuperar un archivo de Excel no guardado si esto le sucede.
Razones por las que se elimina un archivo de Excel no guardado
Un archivo de Excel puede desaparecer o eliminarse por varias razones y le puede pasar a cualquiera. Esto no significa que sucederá, pero dado que a menudo ocurre por accidente o debido a algún tipo de mal funcionamiento, veamos las diversas razones antes de analizar cómo recuperar estos archivos perdidos.
Una de las razones más comunes por las que se elimina un archivo de Excel es simplemente porque el usuario no lo guardó. Al trabajar en su hoja de trabajo, simplemente no presionó el comando guardar. Esto le puede pasar a cualquiera. Por lo general, recibirá un mensaje de advertencia antes de cerrar el programa, pero si por alguna razón se lo perdió, su archivo se eliminará cuando cierre Excel.
Otra razón para esto puede deberse a un problema de software o hardware. Quizás se cortó la energía o se agotó la batería, lo que provocó que su computadora se apagara cuando estaba usando Excel. A veces, su computadora puede fallar o congelarse dejándolo varado durante su flujo de trabajo y los archivos no guardados se pueden perder. Otras veces, Excel puede bloquearse o congelarse y obtendrá el mismo resultado.
Cómo recuperar archivos de Excel no guardados
Si olvidó guardar su libro de Excel, hay algunos pasos sencillos para recuperar ese archivo no guardado. Siempre es mejor intentar guardar cualquier archivo en el que esté trabajando y actualizarlo tanto como sea posible, pero si por alguna razón termina perdiendo el archivo, siga estos pasos.
- Abra Excel y haga clic en la pestaña Archivo
- En la ventana Archivo, seleccione Abrir
- Haga clic en Libros recientes
- Desplácese hasta la parte inferior de esta ventana y haga clic en Recuperar libros de trabajo no guardados
- Aparecerá una lista de todos y cada uno de los libros de trabajo no guardados. Desplácese por esta lista hasta encontrar el libro de trabajo que está buscando.
- Haga doble clic en el archivo del libro perdido para abrirlo
- Recuerde guardar el archivo una vez que lo tenga abierto
También hay una buena función incorporada directamente en el programa de Excel que puede permitirle recuperar automáticamente cualquier archivo no guardado. Sin embargo, esta función de recuperación automática solo le permite recuperar archivos que se hayan guardado al menos una vez. Es una buena característica si el proyecto en el que estaba trabajando falla inesperadamente o pierde energía pero no funcionará si nunca ha guardado el libro de trabajo. Para utilizar esta función, debe configurar los ajustes para permitir que funcione.
Para activar Autorrecuperación en Excel:
- Abra Excel y haga clic en la pestaña Archivo
- Seleccionar opciones
- Seleccione Guardar
- Una vez que la ventana Guardar está abierta, debe marcar las casillas junto a Mantener el último guardado automático si cierro sin guardar y Guardar información de Autorrecuperación cada __ minutos.
- Establezca la duración de minutos que desea que Autorrecuperación guarde su archivo. (Se recomienda de 1 a 5 minutos)
Seleccione Aceptar
Otras Consideraciones
Además de los pasos anteriores que lo ayudarán a localizar y recuperar un archivo de Excel no guardado, hay algunas otras cosas que debe considerar cuando esté trabajando dentro del programa. Siempre es una buena idea hacer una copia de seguridad de cualquier archivo importante que tenga. Es posible que ya esté haciendo copias de seguridad completas de todos los archivos en su computadora, pero también puede configurar Excel de manera que haga una copia de seguridad cada vez que guarde un archivo.
Obviamente, esto resulta bastante útil si accidentalmente pierde o elimina un archivo porque puede consultar la versión de respaldo y recuperar su trabajo e información rápida y fácilmente. También es bueno porque es posible que desee volver atrás y ver una versión anterior del libro de trabajo para compararla con la versión actual en la que está trabajando o si guardó información sin querer.
Para crear un archivo de respaldo en Excel, siga estos pasos:
- Abra Excel y haga clic en la pestaña Archivo
- Seleccione Guardar como
- Seleccione Examinar
- En el menú Guardar que aparece aquí, haga clic en Herramientas
- Seleccione las Opciones generales del menú Herramientas
- En la ventana Opciones generales, marque la casilla junto a Crear siempre una copia de seguridad
Pensamientos finales
Ahora que sabe cómo recuperar archivos de Excel no guardados, puede disminuir la preocupación la próxima vez que encuentre un problema dentro del programa. Perder cualquier información que no se haya guardado siempre es molesto y nos ha sucedido a todos en un momento u otro. Si puede, recuerde siempre guardar su progreso tanto como sea posible. Cada vez que se tome un breve descanso o agregue información importante, presione el botón de guardar para limitar la posibilidad de perderla.
¿Alguna vez ha perdido un archivo de Excel importante? ¿Qué causó el problema y pudiste resolverlo? Háganos saber en los comentarios a continuación.