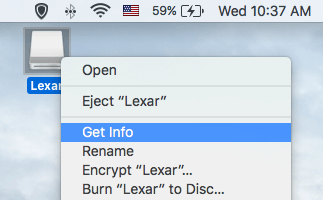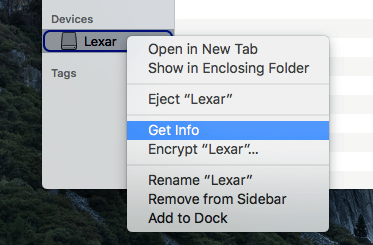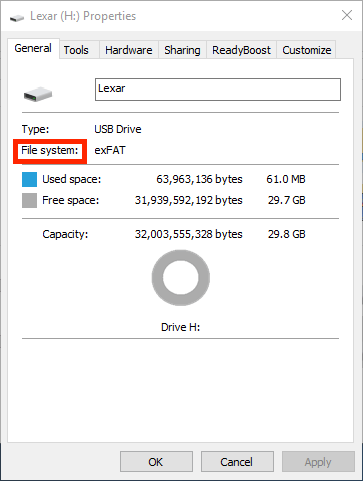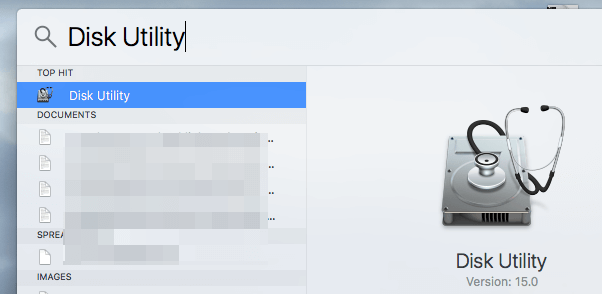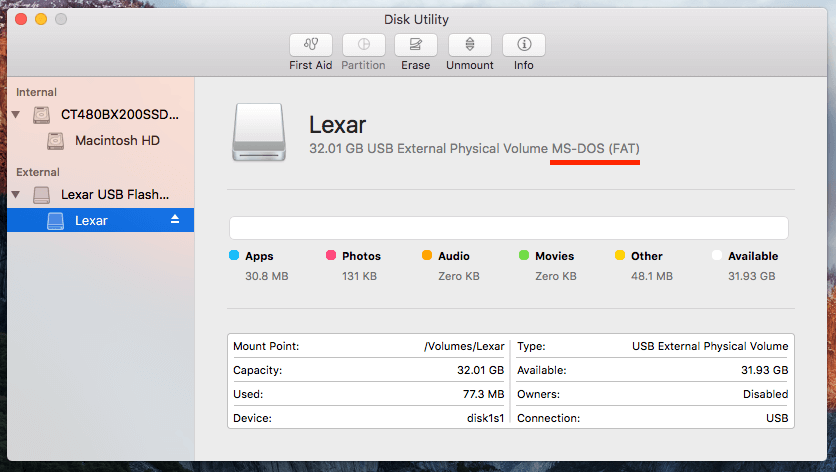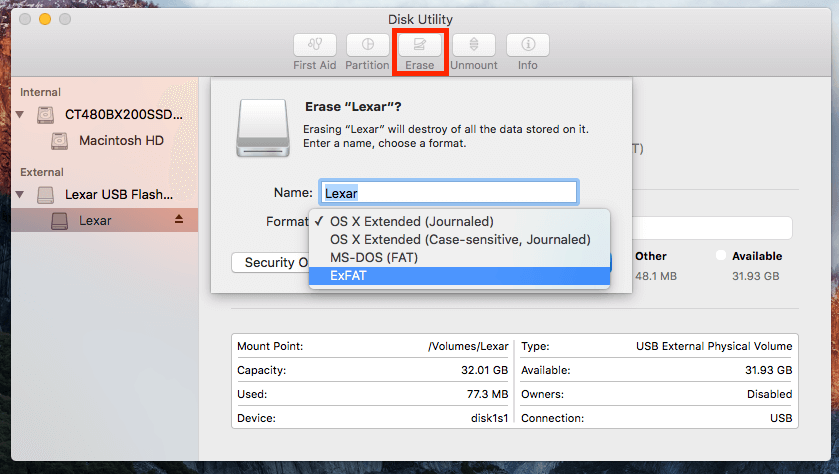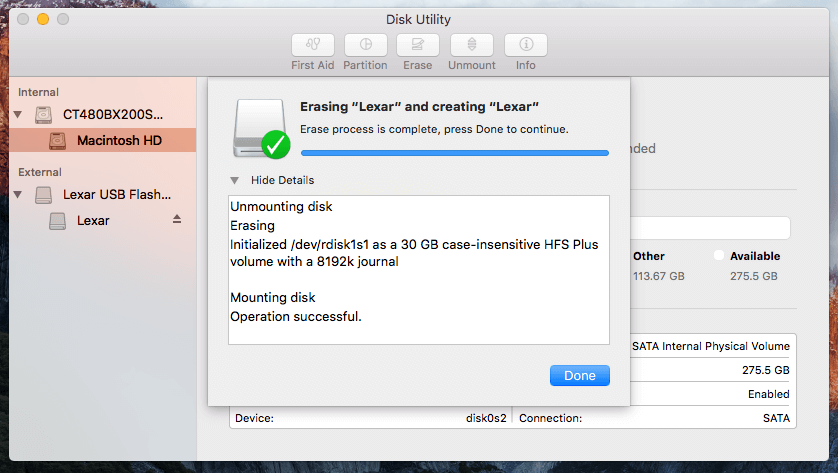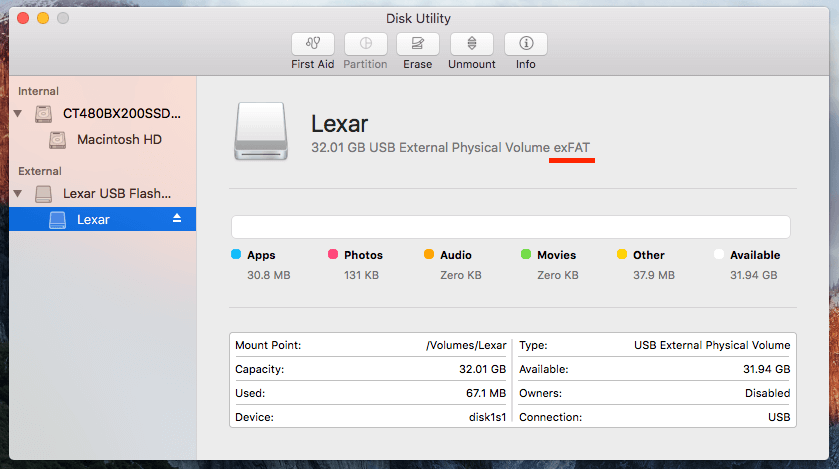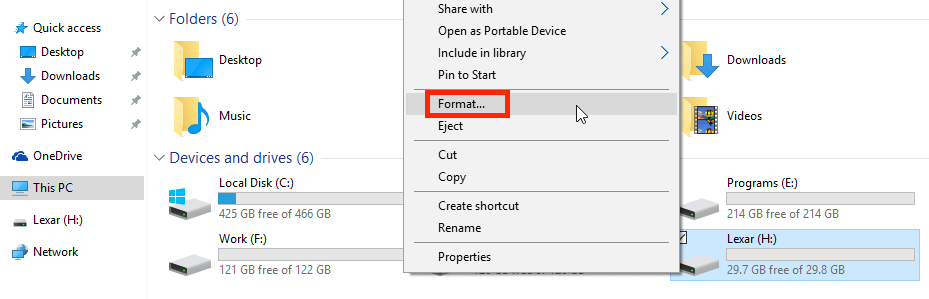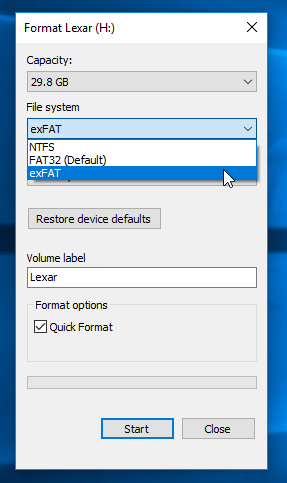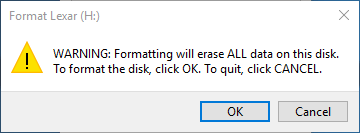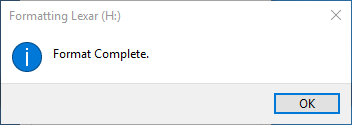No es de extrañar que las PC y Mac no funcionen bien entre sí, debido a las diferencias entre los dos sistemas operativos (Windows frente a macOS).
Una diferencia principal es el sistema de archivos. De forma predeterminada, las Mac tienen HFS + (desde 2017 hay un nuevo sistema de archivos de Apple, APFS , optimizado para almacenamiento flash), mientras que las PC tienen NTFS.
Si tiene una unidad USB y planea usarla tanto en una Mac como en una PC, las cosas pueden complicarse un poco aquí. ¿Que quiero decir?
Si su disco se formateó inicialmente a NTFS en una PC (o HFS + en una Mac), lo más probable es que sufra limitaciones, por ejemplo, los datos de su unidad no se pueden leer ni escribir en una de sus computadoras.
Afortunadamente, hay un sistema de archivos (en realidad dos, explicaré) que puede formatear su unidad flash para que sea totalmente compatible con Mac y PC. En otras palabras, puede acceder a la unidad y transferir datos sin problemas.
Ese sistema de archivos es exFAT . Tenga en cuenta que hay otro sistema de archivos llamado FAT32 que prácticamente hace lo mismo pero con un defecto importante. Consulte la tabla a continuación para obtener más información.
Comparación principal de sistemas de archivos
| ¿Compatible con macOS? | ¿Compatible con Windows? | Max. tamaño del archivo | Max. tamaño de la partición | |
|---|---|---|---|---|
| HFS + | si | No | Sin límite | Sin límite |
| NTFS | Parcialmente | si | Sin límite | Sin límite |
| FAT32 | si | si | 4 GB | 8GB |
| exFAT | si | si | Sin límite | Sin límite |
Como puede ver, exFAT es el único sistema de archivos que funciona con todas las versiones de Windows y macOS y no tiene límites máximos de tamaño de archivo o tamaño de partición. Por lo tanto, es perfecto para una unidad flash USB o un disco externo, especialmente cuando necesita guardar archivos de más de 4 GB de tamaño. Debe seguir adelante y formatear su unidad de almacenamiento con exFAT en lugar de FAT32, asumiendo que todos los dispositivos que desea utilizar la unidad son compatibles con exFAT.
Puede notar que en NTFS está marcado como “Parcialmente” en la columna Compatible con macOS. Esto se debe a que macOS puede leer una unidad basada en NTFS, pero no puede escribir datos en la unidad.
Ahora que ha aprendido que exFAT es el sistema de archivos ideal. ¿Cómo saber con qué sistema de archivos actual está su unidad flash y cómo formatearla a exFAT?
Siga leyendo para obtener instrucciones paso a paso …
¿Cómo comprobar el sistema de archivos de una unidad USB?
En primer lugar, conecte su unidad flash en el puerto USB de su computadora. Asegúrese de que su dispositivo pueda ser detectado y reconocido. Estoy aquí para usar una llave USB Lexar de 32 GB como ejemplo.
Si tienes una Mac …
Una vez que el disco Lexar aparezca en el escritorio, haga clic con el botón derecho en el icono de la unidad y seleccione “Obtener información”.
Alternativamente (en caso de que el disco no aparezca en su escritorio), abra Finder, en el menú de la barra lateral ubique su unidad USB en Dispositivos, haga clic derecho y seleccione “Obtener información”.
En el nuevo diálogo, preste atención a General> Formato , donde dice “MS-DOS (FAT32)”. Eso significa que mi disco Lexar está actualmente con el sistema de archivos FAT32.
Si está en una PC con Windows …
Vaya a Esta PC, en “Dispositivos y unidades”, resalte el disco que representa su unidad flash USB, haga clic con el botón derecho y seleccione Propiedades .
En la nueva ventana Propiedades, marque General> Sistema de archivos y verá con qué tipo de sistema de archivos se encuentra actualmente su unidad flash. Nota: desde que formateé mi unidad Lexar en mi Mac, ahora muestra exFAT.
¿Cómo formatear la unidad USB a ExFAT?
Importante: asegúrese de tener al menos una copia de seguridad de todos los datos almacenados en el dispositivo antes de continuar. Porque el proceso de reformatear una unidad de disco probablemente borrará todo el contenido y hará imposible la recuperación. Lea esta guía de recuperación de datos de la unidad USB para obtener más información.
Además, como no sé si está en una PC o Mac para realizar esta operación, estoy aquí para dividir esta guía en dos partes. La primera parte es para usuarios de Mac y la segunda parte es para usuarios de PC (basado en Windows 10). Sin ningún orden en particular.
Parte 1: Formatear la unidad USB en Mac
Tenga en cuenta: desde OS X 10.11 El Capitan, Apple realizó algunos cambios en la Utilidad de Discos (consulte los detalles de este artículo de ComputerWorld ). La aplicación ahora tiene una nueva interfaz de usuario que se ve ligeramente diferente en Yosemite o versiones anteriores de OS X.
Paso 1: abre la Utilidad de Discos. La forma más rápida es buscar en Spotlight y hacer clic en el resultado en “TOP HIT”. Alternativamente, puede acceder a él a través de Finder > Aplicaciones > Utilidades > Utilidad de disco .
Paso 2: En la pestaña Externa , resalte su unidad flash. Nota: justo debajo del nombre de su dispositivo, también muestra información sobre la unidad, por ejemplo, tamaño, sistema de archivos, etc. En mi caso, puedo ver que es un volumen de 32 GB en el sistema de archivos MS-DOS (FAT).
Paso 3: Ahora haz clic en el botón Borrar en la parte superior. En la nueva ventana emergente, elija el formato ExFAT . También puede cambiar el nombre del dispositivo si lo desea. Luego presione el botón “Borrar” para continuar. Amable recordatorio: asegúrese de haber hecho una copia de seguridad de los datos antes de hacer esto.
Paso 4: Espere hasta que se complete el proceso de borrado. Debería ser muy rápido (solo unos segundos para formatear mi unidad Lexar de 32 GB).
Paso 5: este paso es opcional. Muestro esto para verificar que la unidad USB se haya reformateado al sistema de archivos que quería. Guardé varios archivos en el disco y volví a abrir la Utilidad de Discos. Y sí … ahora está con el sistema de archivos exFAT.
Parte 2: Formatear USB en una PC con Windows
Tenga en cuenta: estoy aquí para usar una computadora portátil HP basada en Windows 10 para formatear mi unidad Lexar. Si tiene un sistema operativo anterior como Windows 7, XP, etc. Las capturas de pantalla pueden verse ligeramente diferentes. Por ejemplo, en Windows XP, “Mi PC” es equivalente a “Esta PC” en Windows 10.
Paso 1: Ubique su memoria USB en Esta PC , haga clic derecho sobre ella y seleccione la opción Formatear .
Paso 2: Aparece una nueva ventana que le indica las opciones que debe seleccionar antes de comenzar. Lo único que tiene que verificar es en “Sistema de archivos”, asegúrese de haber elegido “exFAT”. También puede cambiar el nombre de la unidad del dispositivo en “Etiqueta de volumen”. Luego haga clic en el botón “Inicio” para continuar.
Paso 3: Verás esta advertencia. Una vez más, asegúrese de haber realizado una copia de seguridad de todos los datos importantes almacenados en la unidad. Haga clic en Aceptar.”
Paso 4: Dice “Formato completo”, ¡listo!
Consejo profesional : es probable que encuentres algunos problemas al formatear una unidad flash en una PC o que el disco no funcione correctamente. Si es así, los siguientes artículos pueden serle de ayuda:
- “Windows no pudo completar el formato”? Como arreglarlo
- ¿Las carpetas se convirtieron en atajos? Cómo recuperar archivos de acceso directo
- Mejor software sin formato
Ultimas palabras
La mayoría de los discos duros externos y las unidades flash están formateados para los sistemas operativos Microsoft Windows. Eso hace que usar la unidad sea un poco problemático en máquinas Mac. FAT32 es popular, pero el límite de tamaño de archivo de 4 GB lo hace inconveniente, por ejemplo, cuando desea crear una unidad USB macOS Sierra de arranque en la que el archivo del sistema ocupa aproximadamente 8 GB de espacio de almacenamiento según Apple .
Afortunadamente, exFAT, una actualización estricta sobre FAT32, es un sistema de archivos optimizado para unidades flash USB. Como dije, si desea usar el dispositivo tanto para una PC como para una Mac, debería considerar reformatearlo a exFAT una vez que descubra que la unidad no tiene otro sistema de archivos.
Espero que la guía anterior le sea útil. Una vez más, como un recordatorio: formatear una unidad flash probablemente borrará todos los archivos y datos almacenados en el dispositivo, es vital asegurarse de haber hecho al menos una copia de los datos antes de comenzar.