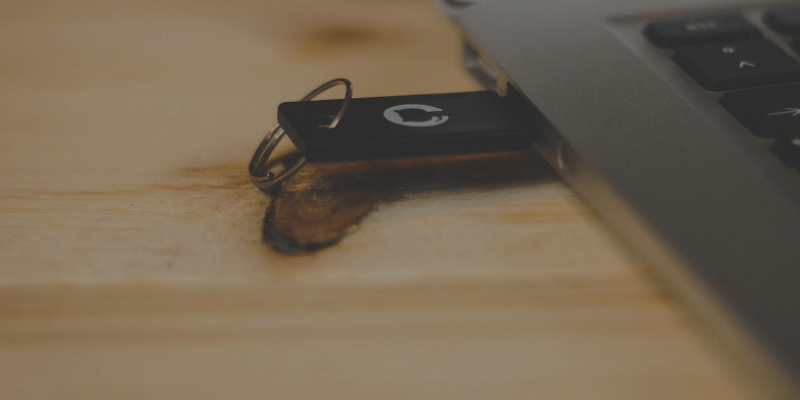
Anteriormente, le mostramos cómo formatear una unidad USB en Windows 10 . El proceso es muy sencillo y no debería tardar más de un minuto en completarse. Después de formatear, se supone que debe recibir este mensaje de éxito:
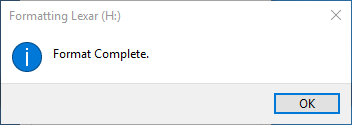
Sin embargo, puede haber ocasiones en las que Windows no pueda formatear su unidad flash. Por ejemplo, conectas tu unidad en el puerto de una computadora, haces clic derecho en el icono del disco y seleccionas “Formatear”, pero aparece un error:
“Windows no pudo completar el formato”
¿Así que qué hay de malo? ¿Eso significa que su unidad USB está rota? ¡Realmente no!
En este artículo, le mostraremos cómo solucionar este extraño error de Windows no puede formatear USB. Todo lo que necesita hacer es seguir las instrucciones paso a paso a continuación.
Errores típicos cuando Windows no puede formatear USB
Dependiendo de los sistemas operativos (Windows 10, 8, 7, Vista, XP) que esté utilizando, los mensajes de error pueden variar de un caso a otro. Éstos son los más comunes:
- Windows no pudo completar el formato.
- El disco está protegido contra escritura.
- El disco USB no está formateado, ¿desea formatearlo ahora?
- La unidad USB no está inicializada.
- La operación no se completó porque el medio está protegido contra escritura.
- No hay disco en la unidad. Inserte el disco y vuelva a intentarlo.
- Windows se niega a formatear su llave USB o acceder a archivos.
- Otros mensajes de error de formato forzado.
Las posibles causas de esos errores de formato también varían. Por ejemplo, la unidad flash está dañada debido a una expulsión incorrecta o un apagado inesperado de la PC. También puede haber problemas de compatibilidad entre su unidad flash y la PC.
Otra razón común es el error del sistema de archivos. Por ejemplo, normalmente se inicia una nueva unidad flash con FAT-32. Es posible que usted (o la persona que lo usa) lo haya reformateado en NTFS u otro sistema de archivos.
¿Por qué es importante el sistema de archivos?
Puede que se pregunte. Nos gustaría usar una analogía que un lector compartió con nosotros anteriormente.
Una unidad flash es esencialmente como un libro, los datos son las palabras en el libro, el formato es el papel en el que están impresas las palabras; diferentes editoriales de libros usan diferentes tipos de papel.
Ahora lo entiendes. Volvamos al tema.
Antes de formatear su unidad USB
Asegúrese de haber realizado una copia de seguridad de los datos almacenados en su unidad flash. Si no lo ha hecho y los archivos almacenados en el interior son importantes para usted, intente utilizar un software de recuperación de datos USB para ver si le ayuda. Simplemente conecte su unidad USB a la PC, luego deje que un programa de recuperación escanee su unidad USB para buscar elementos recuperables.
Además, si tiene acceso a otra computadora, intente insertar la unidad USB en esa PC y luego vea si se puede acceder a la unidad o formatearla correctamente. A veces, esto ayuda a solucionar los problemas de compatibilidad o búfer. Si eso no ayuda, siga la guía a continuación.
Cómo solucionarlo cuando Windows no pudo completar el formato
En pocas palabras, debe ir a Administración de discos y volver a formatear la unidad. He aquí cómo hacerlo:
- Inserte su unidad flash en una PC.
- Mueva el cursor a la esquina inferior izquierda. Haga clic derecho en el icono de Windows .
- Seleccione Administración de discos .
- Resalte el disco que representa su unidad flash, haga clic derecho y seleccione Nuevo volumen simple .
- Ahora seleccione las opciones de formato, asegúrese de que en Sistema de archivos elija FAT-32 o exFAT.
- Haga clic en “Siguiente” para completar el resto del procedimiento.
Si esto no funciona, use la línea de comando para iniciar la unidad. Este video tiene más:
Cómo formatear USB cuando Windows dice que el disco está protegido contra escritura
Nota: nuestra PC ejecuta Windows 10, por lo que todas las capturas de pantalla a continuación se tomaron en función de Windows 10. Si está en Windows 8.1, 7, Vista o XP, se verán ligeramente diferentes.
Paso 1 : En la barra de búsqueda, escriba “regedit” y haga clic en el icono de la aplicación regedit para ejecutarlo.

Paso 2 : en el Editor del registro, vaya a HKEY_LOCAL_MACHINE> SISTEMA> CurrentControlSet> Control .

Paso 3 : Haga clic con el botón derecho en la carpeta Control , seleccione Nuevo> Clave .

Paso 4 : Ahora cambie el nombre de la carpeta New Key # 1 a StorageDevicePolicies .


Paso 5 : Haga clic con el botón derecho en la carpeta StorageDevicePolicies , seleccione Nuevo y Valor QWORD (64 bits) si su PC está funcionando con una versión de 64 bits, o Valor DWORD (32 bits) si es de 32 bits.

Sugerencia: consulte este artículo de Microsoft para verificar si su computadora está ejecutando una versión de 32 bits o una versión de 64 bits.
Paso 6 : Ahora cambie el nombre de la carpeta New Value # 1 a WriteProtect .


Paso 7 : Haga doble clic en la carpeta WriteProtect , cambie los datos del valor : a “0” y Base a “Hexadecimal”, haga clic en “Aceptar”.

Paso 8 : Cierre RegEdit haciendo clic en el icono “X”.

Paso 9 : Abra “Esta PC” (Windows 10) o “Mi PC” (Windows Vista / XP) y actualícelo 5 veces sin hacer nada en su unidad USB, y expulse correctamente la unidad flash.
Paso 10 : Ahora conecte su unidad USB nuevamente a su computadora y formatéela a exFAT en lugar de FAT32.
¡Hecho!
¿Todavía no funcionó?
Es hora de utilizar una utilidad de terceros. Recomendamos este llamado HP USB Disk Format Tool, un programa también recomendado por SanDisk en realidad ( ver aquí ).
En primer lugar, debe descargar la utilidad de CNET . Luego, instale la utilidad en su PC con Windows. Ejecute el programa y siga el tutorial de este video:
Nota: El uso de la herramienta de formato de almacenamiento en disco USB de HP restaurará su unidad flash a la capacidad original y todos los datos se borrarán de forma permanente.
Una cosa más: las unidades USB se estropean fácilmente. Si tiene archivos importantes para guardar, es mejor usar una unidad externa para respaldo y almacenamiento .
Así que eso es todo lo que queríamos compartir en este artículo. ¿Qué le parece esta guía de solución de problemas? ¿Ha logrado reparar el error de Windows que no puede completar el formato en su USB? Háganos saber qué método de formato funcionó para usted, o en qué paso está atrapado. Deje un comentario a continuación.