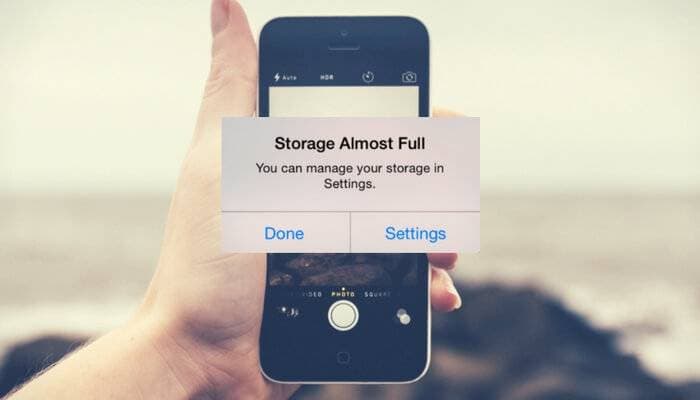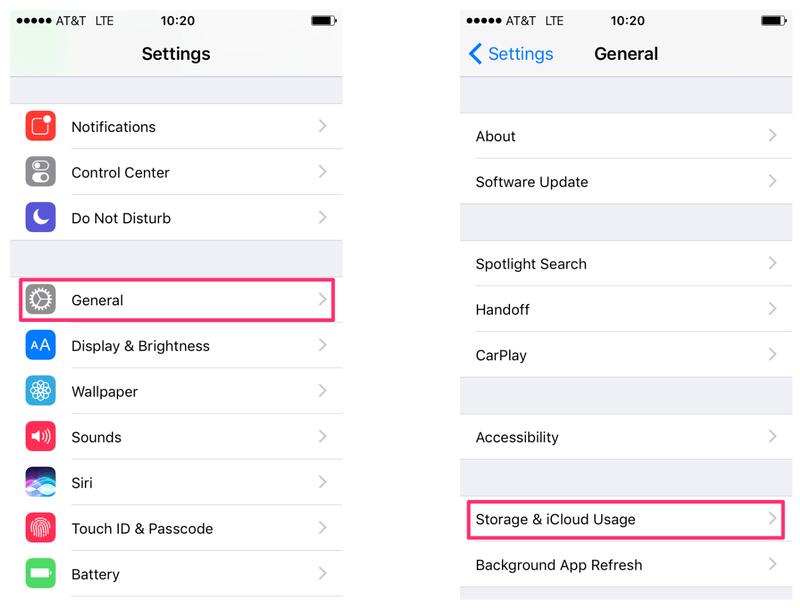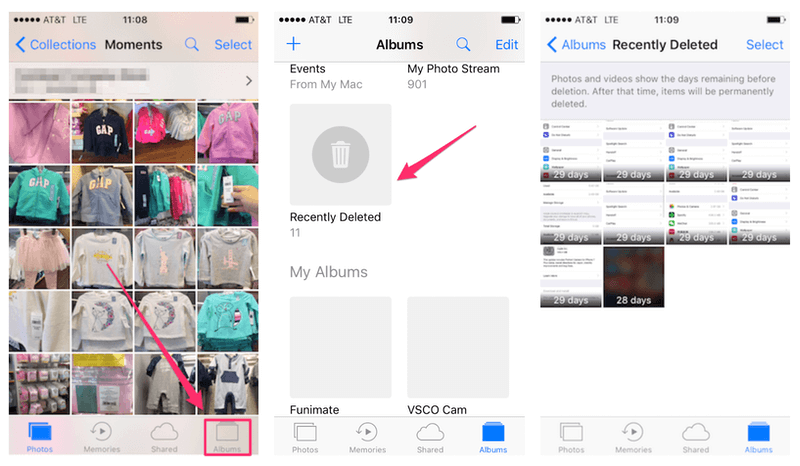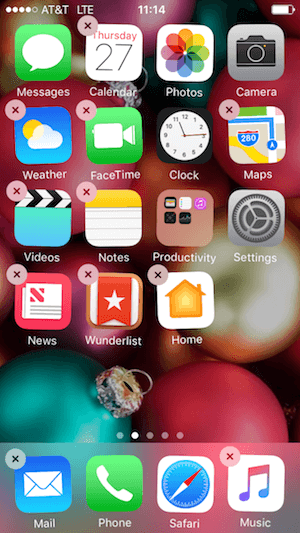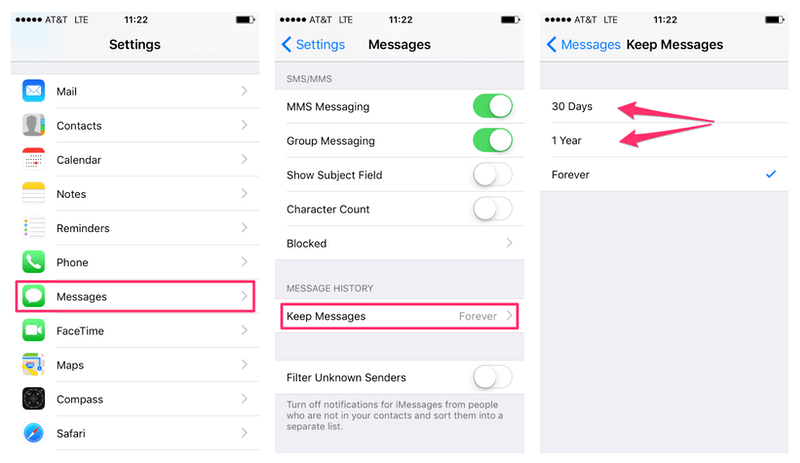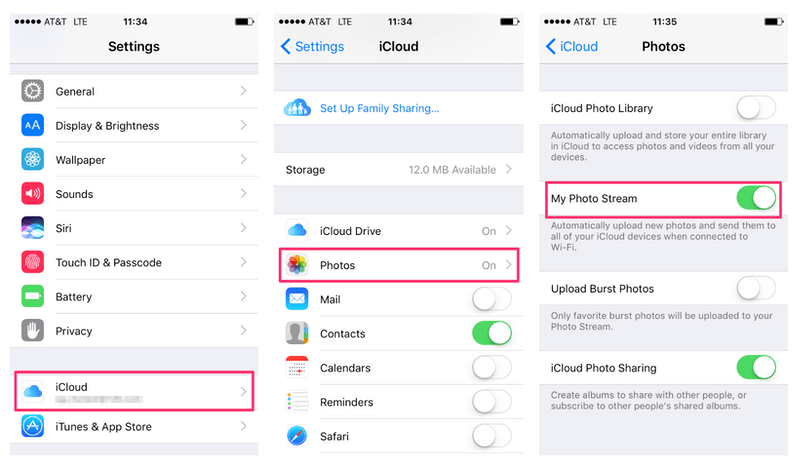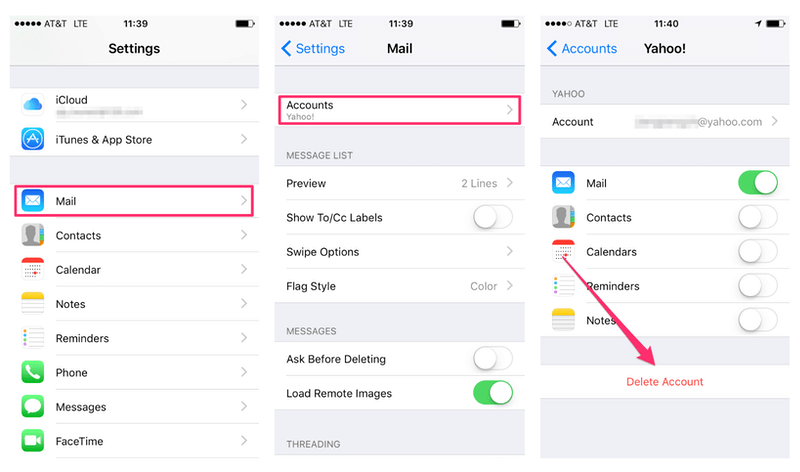¿Sigues viendo este molesto mensaje de “almacenamiento casi lleno” en tu iPhone? No importa si usa el último iPhone 11 o un antiguo iPhone 6, esta notificación podría aparecer en la pantalla de su dispositivo cualquier día, especialmente cuando toma muchas fotos o videos. En este artículo, le mostraré varias formas de deshacerse del molesto mensaje emergente.
Pero primero, ¿por qué aparece el mensaje?
Probablemente conozcas la razón. Sí, aparece cuando tu iPhone se está quedando sin espacio. Si intenta tomar una foto, dice “No se puede tomar una foto” porque no hay suficiente espacio de almacenamiento disponible. Del mismo modo, tampoco puedes descargar ninguna aplicación … ¡qué fastidio!
Espera, ¿es eso realmente cierto? Tiene la impresión de que su iPhone debería tener algo de espacio libre porque no guardó muchas cosas.
¿Qué hacer?
Verificar el uso de almacenamiento del iPhone
Así es cómo:
En tu iPhone, ve a Configuración> General> Almacenamiento y uso de iCloud .
En la pestaña Almacenamiento , puede ver cuánto espacio se usa y cuánto hay disponible. Aún más, puede obtener una descripción detallada de lo que ocupa más espacio. Simplemente toca la opción “Administrar almacenamiento” y aquí tienes:
Nota: es posible que observe la opción Almacenamiento de iCloud debajo de Almacenamiento, no se confunda ya que el almacenamiento de iCloud es totalmente diferente al almacenamiento de su iPhone. La advertencia de almacenamiento casi completo del iPhone no tiene nada que ver con iCloud. iCloud es un servicio de almacenamiento en la nube premium ofrecido por Apple.
¿Qué hacer a continuación?
Debido a la complejidad del problema (muchos usuarios de iPhone informaron que el sistema Apple iOS muestra una advertencia incorrecta incluso si hay algo de espacio de almacenamiento libre), estoy aquí para separar las soluciones en dos escenarios. Elija el que se adapte a su situación.
Escenario 1: iPhone sigue diciendo que el almacenamiento está casi lleno, pero no lo está
Si ha verificado la Gestión de almacenamiento y muestra claramente que tiene una cantidad decente de espacio disponible, el mensaje aún aparece. Pruebe los siguientes pasos:
Paso 1 : reinicia tu iPhone. Mantenga presionado el botón de encendido (en la parte superior de su teléfono) durante varios segundos, toque “deslizar para apagar”. Luego presione el botón nuevamente para encenderlo.
Ahora use su iPhone por un tiempo, vea si aparece el mensaje. Si no es así, genial. De lo contrario, intente con el siguiente paso.
Paso 2 : Verifique si su iPhone se está ejecutando con la última versión de iOS. Puede hacerlo yendo a Configuración> General> Actualización de software . Si hay una versión más reciente, toque “Descargar e instalar” para actualizar su iPhone.
¿Por qué podría ayudar esto? No lo sé, honestamente, lo intenté una vez y funcionó. Algunos fanáticos del iPhone dicen que esto es un error; No estoy muy seguro, ya que Apple no lo ha dicho oficialmente.
¿Sigue apareciendo el mensaje de almacenamiento casi lleno? Si es así, probablemente necesitará liberar más espacio de almacenamiento. Continúe leyendo para obtener más consejos.
Escenario 2: el iPhone no tiene suficiente espacio (9 consejos para liberar más)
Lo primero es lo primero: en caso de que algo salga mal, le recomiendo que haga una copia de seguridad de los datos de su iPhone antes de continuar. Esto se puede hacer fácilmente usando iTunes en su PC o Mac, consulte este artículo de soporte de Apple para obtener más información. Si elimina algo y cambia de opinión, puede restaurar los archivos utilizando un software de recuperación de datos de iPhone .
1. Transfiera sus fotos y videos
Si eres como yo, que usa la cámara del iPhone casi a diario, es probable que las fotos que tomes consuman la mayor parte del espacio de almacenamiento. A medida que la tecnología de la cámara mejora, la calidad de las imágenes y los videos aumenta, pero los archivos se vuelven mucho más grandes y de mayor resolución, por lo que su iPhone se llena más rápido que nunca.
¿Qué haces? Transfiera sus fotos y videos a la nube o su computadora. Si tiene una Mac, la forma más fácil es conectar su iPhone y sincronizar todos los elementos multimedia y eliminar los originales de su teléfono (vea el video a continuación). También puedes subirlos a un servicio de almacenamiento en línea como iCloud (opción recomendada), Dropbox, Google Drive, etc. Si eres de la vieja escuela, usar una unidad externa para hacer una copia de seguridad de estos archivos multimedia también es una gran opción.
2. Borre la carpeta “Eliminados recientemente”.
Este consejo se aplica a usted si su iPhone tiene iOS 8 o posterior (verifique qué versión de iOS en Configuración> General> Actualización de software ). Muchos de nosotros no sabemos que Apple ha agregado una nueva función llamada “Eliminada recientemente” desde 2014. ¿Qué hace? Es como una papelera para reciclar elementos multimedia (fotos, videos) que eliminas para evitar que se eliminen accidentalmente.
A diferencia de la Papelera de Mac tradicional, la carpeta Eliminados recientemente solo conserva los elementos hasta 30 días antes de que iOS los elimine automáticamente, aunque no de forma permanente, ya que puede recuperarlos utilizando una herramienta de recuperación. Consulte este artículo sobre cómo recuperar fotos borradas de iPhone para obtener más información.
Cuando decida eliminar fotos para liberar espacio, asegúrese de limpiar también Eliminadas recientemente . Sí, lo sé, es un paso más, por eso The Telegraph lo llamó una característica molesta.
¿Cómo encontrar Eliminados recientemente? Abre la aplicación Fotos, en la parte inferior toca “Álbumes”, desplácese hacia abajo y busque esa carpeta con un icono de papelera. Toque en él, seleccione todos los elementos y presione “Eliminar todo” en la esquina izquierda. Eso es. Ahora debería liberarse el espacio que ocuparon esos archivos.
3. Elimine las aplicaciones no utilizadas y sus datos asociados
Esto es bastante sencillo y obvio. Es probable que haya aplicaciones que instaló y solo utilizó una o dos veces, deshágase de ellas. El beneficio de eliminar esas aplicaciones es que podría liberar algunos gigabytes (GB) con cada pequeño esfuerzo. Además, su pantalla de inicio se vuelve menos concurrida.
¿Cómo encontrar esas aplicaciones pesadas? Vaya a Administración de almacenamiento nuevamente (¿recuerda cómo? Configuración> General> Almacenamiento> Administrar almacenamiento ). Aquí puede ver una lista de aplicaciones con la información precisa sobre cuánto espacio ocuparon. Gracias a Apple, clasifica esas aplicaciones según el tamaño del archivo. De modo que ahorra tiempo en localizar a los “culpables”.
Eliminar una aplicación de terceros también es bastante fácil. Simplemente toque y mantenga presionado su ícono en la pantalla de inicio de su iPhone, espere a que (y otros íconos de aplicaciones) se muevan. Luego, toque la X en la esquina izquierda para eliminar las aplicaciones que ya no necesita. Esto también eliminará los documentos y datos asociados con ellos.
4. Limpiar la caché y el historial de Safari (u otros navegadores)
Si está acostumbrado a navegar por Internet a través de Safari o Chrome en su iPhone (porque tiene un plan de datos ilimitado … por suerte para usted), tenga en cuenta que su teléfono puede estar almacenando cachés, historial web y otros datos que no necesita. Y podrían ocupar un espacio precioso.
Afortunadamente, limpiarlos es tan fácil como dar unos pocos toques. Por ejemplo, para borrar los datos de navegación de Safari, simplemente vaya a Configuración, desplácese hacia abajo para localizar Safari, debajo de la pestaña “PRIVACIDAD Y SEGURIDAD” encontrará una opción llamada “Borrar historial y datos del sitio web” en color azul. Tócalo y confirma en la nueva ventana.
Nota: la limpieza eliminará el historial, las cookies y otros datos de navegación. Realice esta operación solo si está seguro de lo que está haciendo.
5. Eliminar mensajes (con precaución)
Los mensajes en tu iPhone pueden ocupar mucho más espacio de lo que pensabas. De forma predeterminada, el iPhone almacena todos los mensajes recibidos y enviados para siempre a menos que los elimine manualmente. Sin embargo, es posible que ya no necesite estos mensajes antiguos una vez que se lean. Eliminarlos podría ahorrarle mucho espacio.
Eliminar mensajes puede parecer un proceso largo, pero en realidad no lo es. Puede eliminarlos rápidamente dejando que su iPhone elimine cualquier mensaje que haya estado en el dispositivo durante más de un período determinado, es decir, 30 días o 1 año. Todo el proceso toma menos de un minuto.
Para hacerlo, vaya a Configuración, desplácese hacia abajo y busque Mensajes, en HISTORIAL DE MENSAJES> Conservar mensajes (de forma predeterminada, muestra “Para siempre”). Ahora seleccione el período que prefiera. Por ejemplo, si selecciono “30 días”, dice:
“Esto eliminará de forma permanente todos los mensajes de texto y los archivos adjuntos de mensajes de su dispositivo que tengan más de 30 días”.
Si esto elimina algunos mensajes que desea mirar hacia atrás, consulte este artículo sobre cómo recuperar mensajes de texto eliminados del iPhone .
6. Borrar todos los mensajes de voz
Asimismo, los correos de voz también podrían estar ocupando mucho espacio de almacenamiento, especialmente si eres una persona de negocios que recibe toneladas de llamadas todos los días. Puede pensar que cuando elimina un mensaje de correo de voz, desaparece y el espacio de almacenamiento que ocupaba se libera automáticamente.
Al igual que en el truco de la carpeta Eliminada recientemente, los mensajes de voz no se eliminan realmente. En cambio, se mueven de una cola, sorprendente, ¿verdad? Aquí se explica cómo eliminar realmente los mensajes de voz para liberar espacio.
En tu iPhone, toca el ícono de Teléfono, luego Correo de voz en la esquina derecha. Toque Editar , seleccione todos los mensajes de voz que ha leído y presione Eliminar. Ahora preste atención a los “Mensajes eliminados” en la parte inferior, tóquelos y seleccione “Borrar todo”.
7. Desactivar mi secuencia de fotos
El consejo se aplica a aquellos de ustedes que han iniciado sesión en iCloud en su iPhone. My Photo Stream es una función que carga automáticamente nuevas fotos y las sincroniza en todos sus dispositivos iCloud cuando está conectado a Wi-Fi. Si bien la función es excelente para fines de copia de seguridad y acceso a fotos, puede ser una máquina que consume espacio.
Mi consejo: si ha implementado un plan de respaldo sólido, continúe y elimine Photo Stream. Sí, esto eliminará las secuencias de fotos en su iPhone, pero tiene copias en otros lugares (como su iPad, Mac, etc.).
Aquí se explica cómo hacerlo: vaya a Configuración> iCloud> Fotos , consulte ¿Mis fotos en secuencia? Si el botón se muestra en verde, significa que está habilitado. Para desactivarlo, simplemente tóquelo y elija “Eliminar” para confirmar.
8. Administrar la aplicación Apple Mail
Era un gran usuario de la aplicación Apple Mail, tanto en macOS como en iOS. Al darme cuenta de que la aplicación Mail puede ocupar gigabytes de espacio de almacenamiento, eliminé muchas cuentas de correo electrónico de mi iPhone. Para verificar cuánto espacio está usando la aplicación Mail de su iPhone, abra la aplicación Configuración y vaya a General> Almacenamiento y uso de iCloud> Administrar almacenamiento , desplácese hacia abajo en la lista y busque la aplicación Mail. Aquí puede ver cuánto espacio ocupa “Correo y archivos adjuntos”.
¿Cómo administrar la aplicación Apple Mail y liberar algo de almacenamiento? Tiene dos opciones, la primera, que lleva mucho tiempo, es revisar y eliminar manualmente los correos electrónicos que ya no necesita, especialmente los correos electrónicos con archivos adjuntos. No te animo a hacer esto porque si usas IMAP para tu correo electrónico (lo que probablemente haces), todos los correos electrónicos que elimines del iPhone también se eliminarán del servidor.
Una mejor solución es eliminar cuentas y volver a agregarlas más tarde (si lo desea). Esto descartará todas esas copias de correos electrónicos sin conexión y ayudará a recuperar espacio libre adicional. Para hacer esto, vaya a Configuración> Correo> Cuentas , toque el nombre de su cuenta de correo electrónico y presione “Eliminar cuenta” para eliminar la cuenta de su iPhone. Dependiendo de su preferencia, puede volver a agregarlos en el mismo lugar.
9. Vaciar la caché de iTunes
La limpieza de la caché de iTunes también puede ayudarlo a liberar espacio de almacenamiento que de otro modo sería intocable. Cada vez que descarga una canción o película, el archivo se almacena en un caché que administra iTunes, excepto el hecho de que iTunes no administra ese caché. Por lo tanto, las cosas se llenan sin forma de eliminarlas.
Afortunadamente, limpiar la caché es tan fácil como cerrar sesión en iTunes y volver a iniciar sesión. ¿Cómo hacer esto en tu iPhone? Simplemente vaya a Configuración> iTunes y App Store , toque su ID de Apple y toque “Cerrar sesión”. Ahora regrese al mismo lugar e inicie sesión nuevamente. Eso es.
Ultimas palabras
¿Le resulta útil esta guía de resolución de problemas? Espero que haya resuelto la advertencia de almacenamiento casi completo del iPhone, que puede ser molesto y no puede tomar nuevas fotos o descargar aplicaciones.
Como dije, en estos días el espacio de almacenamiento del iPhone es precioso, ya que se puede llenar mucho más rápido que antes. Si todavía usa un iPhone de 16GB, podría llenar el espacio en disco en días o semanas. Incluso con el último iPhone 7, 32GB no es suficiente – vea este artículo de CNET que Jason Cipriani contribuyó donde dijo “que el iPhone de 16GB descanse en paz”… gracioso pero cierto.