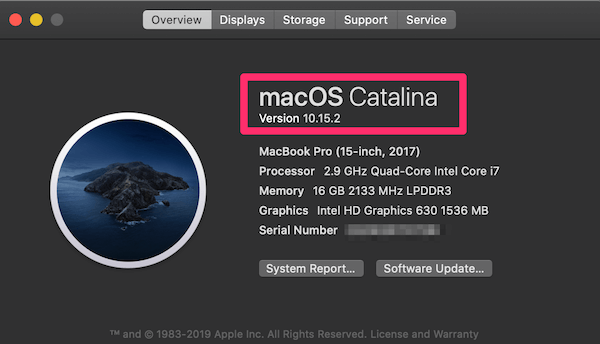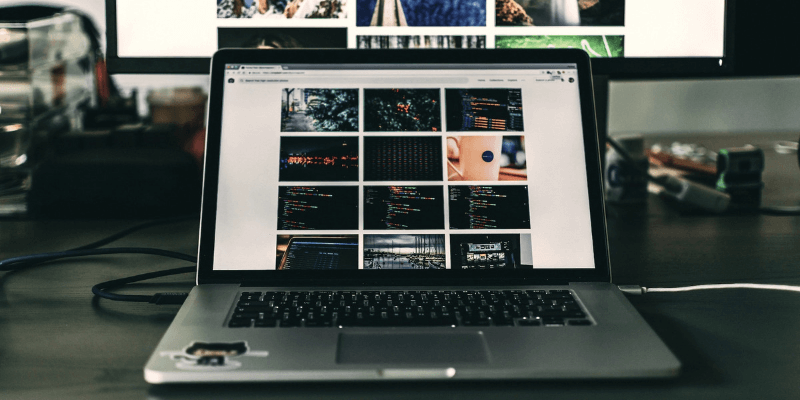
¿Qué es más frustrante que una Mac congelada ? Uno que deja de funcionar por completo.
Cuando una MacBook Pro se congela, puede presionar Comando + Mayús + Opción + Escape para matar una aplicación congelada o hacer un reinicio completo manteniendo presionado el botón de encendido, pero si esas congelaciones continúan, hay un problema subyacente mayor.
Algunos problemas justifican un viaje a un Apple Genius Bar, pero en realidad hay bastantes cosas simples que puede probar usted mismo para reparar una MacBook congelada.
Desde cambios en los hábitos informáticos hasta la actualización de su macOS, aquí hay cinco soluciones que debe considerar cuando su MacBook Pro se congela.
1. Cerrar aplicaciones
A menudo, los bloqueos de MacBook no son causados por ciertas aplicaciones, sino por ejecutar demasiados programas a la vez. La RAM de una computadora (memoria de acceso aleatorio) es la memoria de trabajo, y cuando se llena, necesita alcanzar el espacio del disco duro para operar. Además de hacer que su MacBook Pro sea lento , llenar la RAM mediante la multitarea puede hacer que MacBook Pro se congele.
Una vez que haya reiniciado su Mac desde esa congelación, abra el Monitor de actividad (haga una búsqueda rápida de Spotlight para encontrarlo). Haga clic en la pestaña Memoria y observe el gráfico de Presión de memoria en la parte inferior.
Verde significa que le queda suficiente RAM para abrir programas adicionales, pero una vez que el gráfico comienza a ponerse amarillo, debe cerrar los programas innecesarios o echar un vistazo a las aplicaciones que están acaparando su memoria mirando los programas enumerados arriba de ese gráfico. Cuando vea rojo en ese gráfico, su MacBook está usando espacio en el disco duro, no RAM, para ejecutarse, y es probable que se produzca una congelación aleatoria o permanente si no cierra algunas aplicaciones.
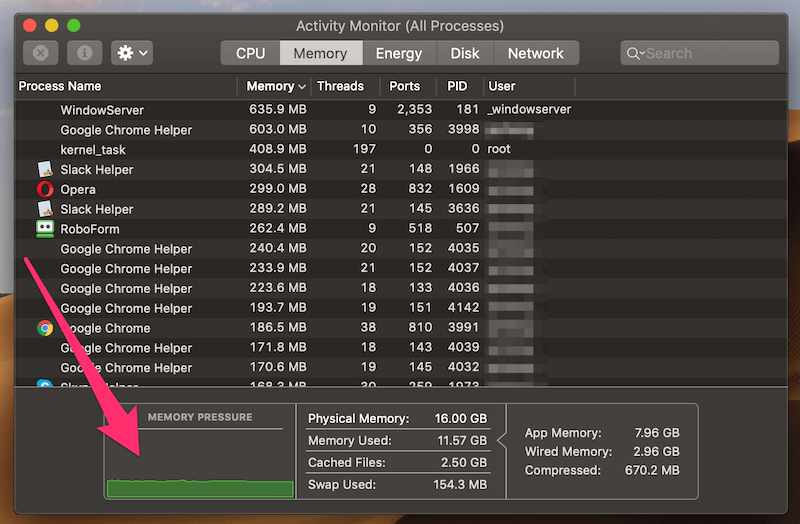
Actualizar su RAM física , especialmente con una MacBook Pro más antigua (modelos anteriores a 2013), ayudaría, pero eso puede resultar costoso y no siempre es necesario. Intente identificar los programas que utilizan la mayor cantidad de memoria e intercambiarlos por una alternativa como reemplazar Firefox por Safari. Evite usar varios programas a la vez cuando sea posible y limite la cantidad de pestañas que abre cuando navega por Internet.
2. Liberar espacio en disco
Haga clic en el icono de Apple en la esquina superior izquierda ahora mismo, luego haga clic en Acerca de esta Mac y vaya a la pestaña Almacenamiento . Cuánto espacio tienes? Para mantener su MacBook Pro funcionando al máximo, debe mantener su unidad de disco llena a no más del 85 por ciento (fuente: Comunidades de soporte de Apple ).
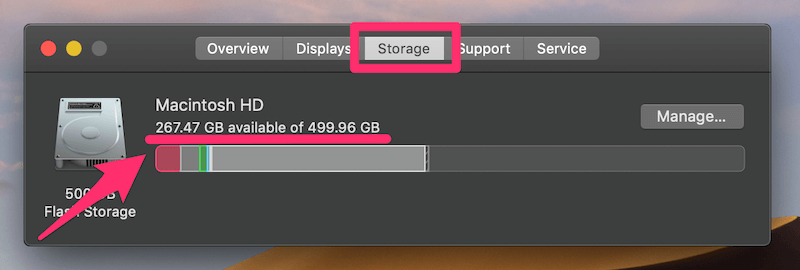
Si su disco está lleno, es hora de eliminar los archivos y aplicaciones innecesarios que ya no usa, o usar una unidad externa para almacenar archivos a los que no accede con mucha frecuencia. Eche un vistazo a dónde va su espacio en disco con el gráfico codificado por colores para saber dónde comenzar a liberar espacio. En mi caso, las fotos suelen ser las culpables, así que ahora las guardo en un disco duro externo.
También puede utilizar una aplicación de terceros como CleanMyMac para buscar y eliminar archivos innecesarios. Es una aplicación fantástica creada por MacPaw que puede ayudarlo a recuperar toneladas de espacio libre en disco rápidamente.
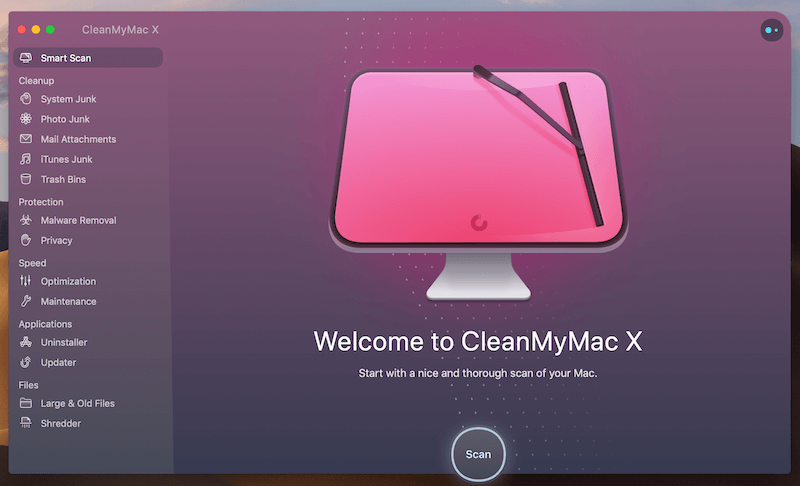
Una aplicación alternativa que vale la pena probar es CCleaner para Mac , es menos potente que CleanMyMac pero ofrece más funciones de limpieza gratuitas. Puede encontrar más optimizadores de Mac aquí .
3. Verifique el software de terceros y los complementos
¿Cuándo se congela tu MacBook Pro? Si su Mac solo se congela cuando está usando un programa determinado o solo cuando navega por Internet a través de un navegador web, es posible que el problema no sea su MacBook en absoluto.
Empiece por buscar actualizaciones para el programa que está causando todos los problemas y reinstalarlas. Si eso no soluciona el problema, intente ponerse en contacto con el equipo de soporte de ese programa en particular.
También puede considerar usar un programa diferente en su lugar. El software desarrollado por Apple tiende a funcionar mucho mejor en una máquina Mac que en un programa de terceros. Por ejemplo, logré acelerar mi MacBook Pro y detuve un problema de congelación ocasional al cambiar Firefox por Safari. Si puede identificar un programa que siempre está abierto durante las congelaciones, considere una alternativa, como Apple Pages en lugar de Microsoft Office Word.
4. Actualiza macOS
La ejecución de nuevos programas (e incluso nuevos sitios web) en un sistema operativo antiguo también puede provocar que la computadora se congele, al igual que los errores dentro del propio sistema. Apple ahora permite a los usuarios de Mac descargar actualizaciones de macOS de forma gratuita; acceder a la última versión de Mojave podría solucionar su problema de congelación, siempre que su modelo de MacBook sea más reciente que 2012. Aquí hay algunas cosas que debe verificar antes de actualizar su MacBook Pro a la última versión de macOS Catalina ( versión 10.15)
Sin embargo, una palabra de advertencia sobre las actualizaciones del sistema operativo primero: a veces, las actualizaciones tienen algunos errores propios. Asegúrese de hacer una copia de seguridad de su Mac con Time Machine para que, en el improbable caso de que la actualización empeore el problema, pueda volver a la versión anterior mientras Apple corrige cualquier error en el nuevo sistema.
5. Ejecute Apple Diagnostics o Hardware Test
No es necesario ser un experto en informática para diagnosticar el problema de su MacBook. Si cerrar programas, liberar espacio en el disco y actualizar el software no ayuda, intente buscar problemas de hardware con las pruebas integradas de Apple. Para las MacBooks más nuevas, el programa se llama Apple Diagnostics , pero los modelos anteriores a 2013 usarán Apple Hardware Test .
Siga las instrucciones de Apple según el año de su computadora (puede verificar el año haciendo clic en el ícono de Apple y luego en Acerca de esta Mac ). Dado que el proceso implica apagar su computadora, es posible que desee imprimir las instrucciones o acceder a ellas desde otro dispositivo.
Una vez que se complete el proceso, tendrá un código de error que puede usar para determinar dónde está el problema y exactamente cómo solucionarlo. Escriba ese código antes de reiniciar su computadora, usará ese código con el Soporte de Apple para determinar la mejor solución.
Palabras finales
Las congelaciones de MacBook Pro son frustrantes y, aunque a veces pagar por una actualización adicional de RAM o SSD , o reemplazar una MacBook vieja es el mejor plan de acción, a menudo hay algunas cosas que puede hacer para solucionar el problema sin gastar nada.
Verifique si está realizando múltiples tareas más allá de las capacidades de su computadora o si su disco duro está lleno. Preste atención a cuándo ocurren las congelaciones: una aplicación puede ser la culpable, y no la Mac. También puede ejecutar diagnósticos para identificar problemas de hardware o actualizar su software para obtener las últimas correcciones de errores de Apple.